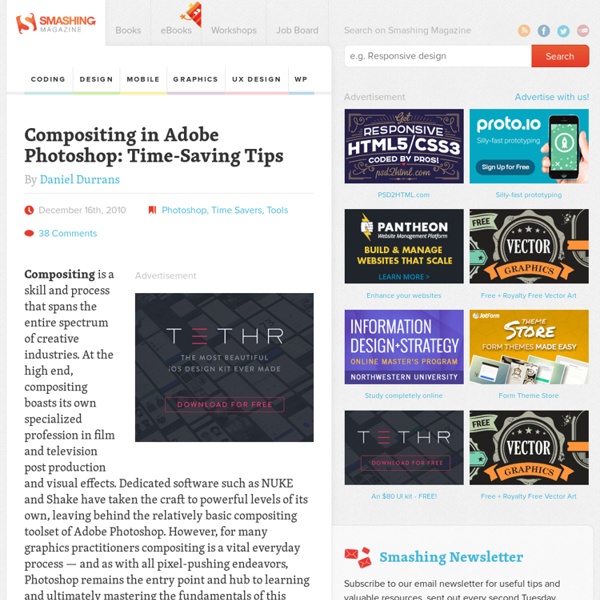Mastering Photoshop: Unknown Tricks and Time-Savers
Joining Images for Montage & Collage
One of the more frequent questions we receive is how to bring photos together for montage or collage. Actually layer masking is by far the best method to learn, however my layer masking seminar isn't quite complete yet. I was complaining about how much time it takes to put an article together-- finding the appropriate photos to use, running the process, documentation and gathering screen captures -- when Mr. Pixelsmith said: "Here, take these and just use layer blending modes." He passed over a folder of photos trapped in his spam filters, and shucks, we figured if the spammers sent the photos to the address intended for submissions, that means we can use them. Merge Photos: Quick & Easy Way Getting started with merging photos using this method will get you up and running in no time and will open your vision to lots and lots of possibilities using this way-too-simple technique. First, gather your photos for the montage. Step 1 Step 2 Step 3 Now comes the easy part. Step 4 Side Notes
Useful Photoshop Tips And Tricks For Photo Retouching
Advertisement When it comes to designing in Photoshop, there is a myriad of ways one could use to achieve a certain result, especially when it comes to photo retouching. Designers use technique they are most confident as well as comfortable with, which is great because it’s always useful to peek into the workflow of our colleagues and learn new design approaches. We have had articles on cloning1, compositing2, masks3 and obscure Photoshop time-savers4 in the past. This article is different. I’ll be covering some of the useful techniques and tricks which I’ve learned from my experience. Here is a short overview of the techniques we’ll be covering: Naturally Increased Light The light of the sun creates texture. Increase light on a separate layer. Then use the brush tool with a soft brush, and hold the Alt/Option key to pick up colors from the area that you want to brighten. The blending mode “Color Dodge” creates realistic results. Simulate Infrared Images It’s almost like an infrared image.
Why Do We Need Selections In Photoshop
Written by Steve Patterson. As you may have already discovered on your own if you’ve read through any of our other Photoshop tutorials here at Photoshop Essentials, I’m a big fan of “why”. Lots of people will happily tell us how to do something, but for whatever reason, the why is usually left out, forever limiting our understanding of what it is we’re doing. Take selections in Photoshop, for example. There’s no shortage of ways to select things in an image with Photoshop. None of this, however, explains why we need to make selections in the first place, so in this tutorial, we’ll take a quick look at the "why". Do You See What I See? As I write this, summer is once again coming to an end. Red, delicious apples. Obviously, the main subject in the photo above is the apples, right? That’s great for us, but what about Photoshop? The simple answer is no, it can’t. A close-up view of the edge of an apple showing that it’s really just a bunch of tiny square pixels. Selecting the Brush Tool.
Photoshop Secret Shortcuts
It is proven that by using software shortcuts can boost up productivity. Here are 30 secret Photoshop shortcuts that I’ve learned from years of experience. Well, what I mean by "secret" is that these shortcuts are not documented in the menus. Keep reading and you will find how these shortcuts can speed up your productivity. I bet you don’t know all of them. Note: this article is written in Mac Photoshop format. Drag selection With the Marquee tool, drag on the document (do not release the mouse yet), now hold down Spacebar, it will let you drag the undefined selection. Do you know more Photoshop shortcuts that are not listed in this article?
Photoshop Selections Tutorials - Rectangular Marquee Tool
Written by Steve Patterson. In a previous tutorial, we looked at reasons why we need to make selections at all in Photoshop, where we learned that Photoshop sees the world very differently from how you and I see it. Where we see independent objects, Photoshop sees only pixels of different colors, so we use Photoshop’s various selection tools to select objects or areas in a photo that Photoshop would never be able to identify on its own. I mentioned in that same tutorial that Photoshop gives us lots of different tools for selecting things in an image, some basic and some more advanced (although it’s funny how even so-called "advanced" tools can seem quite basic once you’re comfortable with them). You’ll find the Rectangular Marquee Tool sitting at the very top of the Tools panel in Photoshop. It’s the tool with the icon that looks like the outline of a square. The Rectangular Marquee Tool is located at the top of the Tools panel. Drawing Rectangular Selections Colorful wooden blocks.
Creating Retro Folded Typography Using Photoshop
In this Photoshop tutorial, we’re going to create retro-looking text that seems like it’s constructed using folded strips of paper. We’re going to step away from the computer a little bit and use a real model as a reference for our project. Prepare yourself to heavily rely on Photoshop’s Lasso Tool, as well as some other basic tools and simple techniques. Preview Click on the preview image below to see the final product in full scale. Tutorial Resources Paper Texture by Zen TexturesGrunge Texture by Zen Textures Step 1: Working away from the computer To create our folded text, we first want to see in real-life how folded strips of paper would look. So first, take a piece of regular 8.5” x 11” paper and cut it into strips using scissors or a box cutter. Start folding the strips to the letters that we want. Now we can see exactly how the folds will look for the letters we’re using. Step 2: Setting up the document Step 3: Adding color Next, we’re going to change the color of our text.
Photoshop Selections - Elliptical Marquee Tool
Written by Steve Patterson. In a previous tutorial, we learned how Photoshop’s Rectangular Marquee Tool allows us to quickly and easily select objects or areas in a photo based on simple rectangular or square shapes. The Elliptical Marquee Tool, which is what we’ll be looking at here, is another of Photoshop’s basic selection tools. It’s nearly identical to the Rectangular Marquee Tool and works much the same way. In fact, the only real difference is that the Elliptical Marquee Tool allows us to draw oval or circular selections! If you already know how to use the Rectangular Marquee Tool, think of the Elliptical Marquee Tool as being the same thing, just with extremely rounded corners. By default, the Elliptical Marquee Tool is hiding behind the Rectangular Marquee Tool in the Tools panel. Many of Photoshop’s tools are located behind other tools in the Tools panel. Once you’ve chosen the Elliptical Marquee Tool, it will appear in place of the Rectangular Marquee Tool in the Tools panel.
Useful Adobe Photoshop Techniques, Tutorials and Tools