


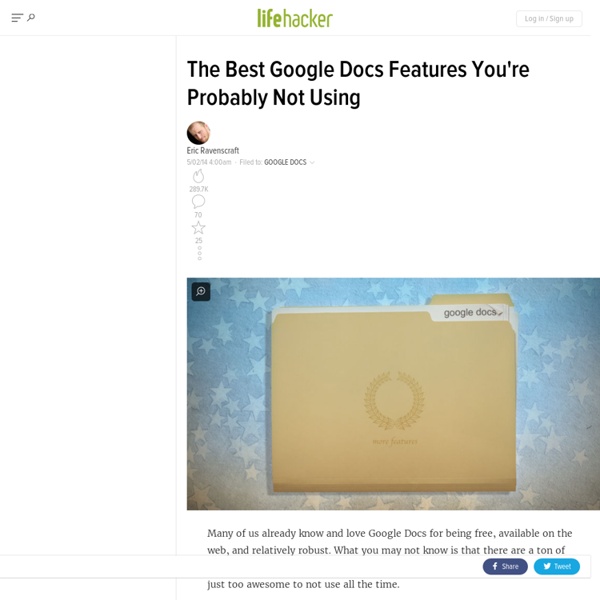
14 Google Tools You Didn't Know Existed Now that you've written your eulogies for Google Reader, it's a good time to remember that Google has an abundance of other resources that may not be as popular but still deserve a spotlight. We rounded up some lesser-known Google tools and applications that could help you cope with the loss of Reader and rekindle your love for Google. From fun tools like Google Ngram Viewer to useful resources like Full Value of Mobile Calculator, you'll find an array of tools for developers to small business owners to the average consumer. Take a look at the gallery and let us know what your favorite Google tool is in the comments. Image courtesy of Flickr, Scobleizer.
80+ Google Forms for the Classroom If you're new here, you may want to subscribe to my weekly newsletter. Thanks for visiting! Google Forms is a great tool for the classroom and this post from 2008 has always proven popular on my blog. I hope you continue to be inspired by the ideas here. I have created example forms for each of the different topics, follow the links in each of the ten sections. 1 ) Get to know your class Use this form to gather some indication from your new class about their likes and dislikes, their favourite lessons or after school clubs they enjoy. 2 ) Emotion graph An emotion graph is a simple line graph comparing a range of happiness to sadness against different points (time) in a story or film. Use a Google Form to gather the children’s responses to different parts of any type of linear narrative, written or visual. 3 ) Spelling test Steve Kirkpatrick had this brainwave a while back so check out his excellent post for more information about setting up the spreadsheet. 4 ) Comprehension questions
Agenda Doc: Send a Google Form and Create an Agenda I have created an Add-On script that allows you to create a Google Form with the list of agenda items for a meeting and then merge the responses of participants to an editable Google Doc. I have noticed that many meetings I attend the agenda is created on a Google Doc and shared with those attending the meeting. The document is set to anyone can edit. This allows anyone to insert notes from the meeting during the meeting. It also allows participants to insert comments and discuss ideas in the margins. One group I am a member of consists of international members. My Add-On script takes the responses of each group member and creates a draft of the agenda into a Google Doc. alicekeeler.com/agendadoc Add-On Menu After making a copy of the template, use the Add-on menu and choose “Agenda Doc.” Sidebar Menu A sidebar menu will pop up guiding you through the steps. Choose the “SetUp” button to format the spreadsheet. Agenda Items Fill in column B with the Google Form information. Next Steps Send Form
10 Great Free Google Forms Every Teacher Should Be Using Today's post is about a great work that has been done by our colleague Tom Barret. He has created awesome example forms for different topics. He has also made all these forms available for us to download and use with our students. To download any of the forms below, make sure to visit Tom's original post. 1- Get to Know your Class Use this form to collect information about your students such as their likes, dislikes, club affiliations, and many more. 2- Emotion Graph This is a form ideal for use by students when studying linear narrative both written or visual. 3- Spelling Test As its name suggests , this form is great for use inside the classroom to test students spelling. 4- Comprehension Questions This is a form that test students understanding of a text or anything thing else you want to test. 5- Weekly Reading Record This is a form where students can provide data about their reading. 6- Maths Data Handling 7- Guided Reading Record 8- Prior Learning Assessment 9- Library Book Review
7 Great Google Forms Tools for Teachers February 25, 2015 Since its release a few months ago, add-ons store for Google Forms has several interesting tools added to it. We have gone through these apps and selected the most popular ones there. You can use these add-ons on your forms to add more features and options such as : sending custom emails based on responses, eliminate an option from a multiple choice list after user has submitted it, populate multiple choice lists and grid options from columns in any Sheet, and many more. 1- Form Notifications This add-on allows users to create and configure email notifications that are sent when a Form receives submissions. 2- formLimiter Close your survey automatically, after a maximum number of responses is reached, or at a date and time of your choosing. 3- Ultradox Trigger Create custom emails, reports, invoices, newsletters, etc., based on information that people enter into your form. 4- Form Values: 5- FormRanger
Edtech Tofu: Using FormMule and IFTTT for a moderated student twitter feed. Just about a year ago, I had the pleasure of camping with +Jasper Fox. We talked about Twitter in the classroom as we sat around the fire. As usual, the conversation was great, we strategized about a Google form that a would allow students to compose tweets and the teacher to moderate them directly to Twitter. It took me a year to realize this simple workflow, but I think my teachers will love it in September. It’s purposeful, student centered, helps to reinforce digital citizenship, has an authentic audience, and promotes a positive home/school connection: win, win, win, win, and win. This recipe has five components: A simple Google Form linked to an “old” spreadsheetThe FormMule Script from New Visions for Public Schools (thus the “old” spreadsheet)A Gmail account created specifically for this process An If This Then That recipeA classroom Twitter account Then, add a column labeled “Moderated” to the responses sheet and install the New Visions FormMule script.
4 Great Google Drive Tools to Make The Best of Your PDFs March 1, 2016 Here is a collection of some very good add-ons to use on Google Drive to edit and share PDFs. Some of the things you can do with these tools include: merge several documents into a single PDF, split or extract pages into one PDF, convert PDFs to images, compress and reduce the size of your PDFs and many more. All of these add-ons are web based and do not require any software installation. You simply add the Chrome extension to your browser and start experimenting with it right away. 1- Merge PDF Send PDF allows you to quickly split, merge or convert PDF to JPG. 2- PDF Merge ‘PDF merge allows you to take your separated pdf files and merge them into one PDF file easily, fast, efficient and most important - compressed high quality PDF file.All uploaded pdf files can be sorted by you with drag and drop system and they will be merged in that order, also you can remove and add new pdf files at all time.’ 3- PDF to Image Converter 4- PDF Compressor
A Must Have Google Drive App for Teachers May 8, 2014 Since the introduction of add-ons to Google Drive a few weeks ago, I tried several of these extensions on my Google Drive and I am really impressed by the great service some of them offer. Today, I am sharing with you one of my favourite apps to use on Google Sheets. This add-on is called Doctopus. Doctopus is a handy Spreadhseet script which allows teachers to make copies and hand out google Drive files to students listed in a Google Sheet. Watch the video below to learn more about how to use Doctopus on your Google Sheets. 15 Awesome Blogs to Follow for All Your Google Needs | Shake Up Learning Save Pinterest Ready for more ways to keep up with all things google? I follow several websites and blogs that help keep me abreast of the latest Google updates, as well as, cutting-edge classroom integration ideas. If you really want to learn more about Google Apps, and how to effectively use Google tools in the classroom, these blogs are the ones to follow! 15 Blogs to Follow for All Things Google! Want to get Google Certified? Check out my new and FREE eBook: The Complete Guide to Google Certifications! This is your complete guide to all of the Google Certifications for Educators: Google Certified Educator, Level 1 & 2, Google Certified Trainer, Google Certified Administrator, and Google Certified Innovator. In this 21-page handbook you will find details on each certification, what is required to prepare, what exams are required, and details about the application process. Add your email below to claim your FREE copy today! Get Your FREE eBook: The Complete Guide to Google Certifications!