


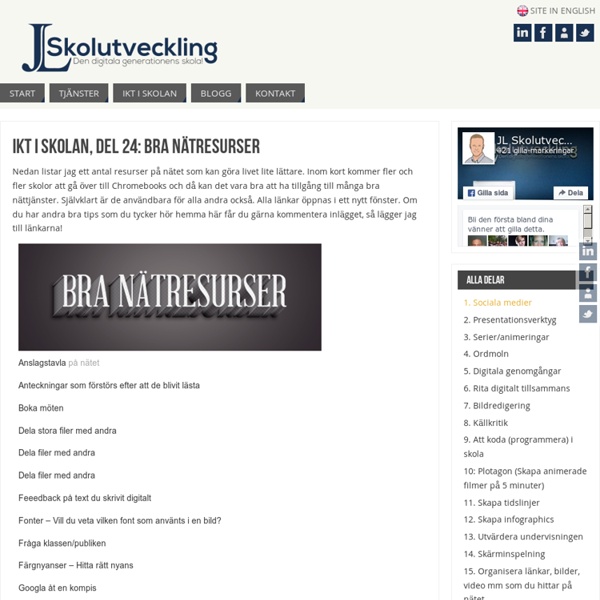
IKT Förra veckan drog vi igång igen efter sportlovet! =D Härliga ungar som glatt studsade runt i vår fina lärmiljö. Vi började morgonsamlingen med uppgiften; Skriv allt du är bra på; egenskaper hos dig själv, fritidsintressen, ämneskunskaper, lärstilar, kompisegenskaper osv Fundera sedan på vad t ex "jag är bra på att pyssla" innebär. När de är klara med sitt "Detta-är-jag-bra-på-brev" så ska de fnula på hur de kan använda dessa egenskaper i sin skolvardag. Sen var det dags för matte med år 7. Vi har arbetat med bråk innan lovet och ska fortsätta med procent. För att påminna om de begrepp och metoder som vi har arbetat med så satt jag mig ner och planerade en kort repetition innan vi går vidare. Hmm... kändes inte helt rätt.... Getkahoot.com har varit ett av de verktyg som jag har lagt i min "detta-ska-jag-testa"-länkar och nu kändes det mycket lämpligt. I kahoot kan man skapa tre olika frågetyper; Frågesport med poäng (med ett korrekt svar), diskussionsfrågor och statistikundersökning.
Fröken Ann | "Beneath this mask there is more than flesh. Beneath this mask t... Formative assessment apps Videokurs - Berättande bildspel | Moderskeppet Guld Mikael Björk Fånga din publik Du älskar att fotografera och vill gärna dela med dig av dina bilder till andra. Men dina bildspel väcker inte alltid den entusiasm som du hoppas på. Kronologi och högvis med bilder staplade på varandra skapar inte de bästa förutsättningarna för att din berättelse ska nå fram. I den här kursen ger berättarartisten och pedagogen Mikael Björk dig de redskap du behöver för att fånga din bildpublik. Han visar dig hur du med inspiration från Hollywoods stora regissörer kan använda dig av klassiska dramaturgiska modeller för att bygga upp en fängslande berättelse av dina bilder. Om läraren Mikael Björk är sagoberättare och lärarutbildare. Läs mer om Mikael Textad av: Kerstin Andersson Hanochi, Johanna Funkquist, Camilla Grönbladh, Jonas Hallgren, Mats Larsson, Kenneth Lind, Barbro Lindkvist, Sanna Lund, Mije Lundberg Jensen, Jessica Nilsson, Anna Olsson, Mari Roos, Titti Tindvall, Åsa Wessand, Max Witt, Ann-Christin Wuolo Junros
How to ‘Chop’ a YouTube video and embed it into PowerPoint Posted on April 11, 2011 by davefoord Addition to this post made on 20/11/12 – if you are wanting to embed a cropped YouTube video into Moodle then visit YouTube is a wonderful source of videos that can be used very effectively within education, but quite often we only want to show a certain part of the video rather than the whole thing. There is now a free and very easy to use method for doing this called TubeChop, and the output from this can be embedded easily into PowerPoint. One of the great things with TubeChop is you don’t even have to create an account on it, so no passwords to remember (or forget!) Here is a screencast showing how easy this is to use. Here is an example of a Example Of TubeChop In PowerPoint. Although not shown in the screencast, TubeChop will also give you some embed code, so you can embed the chopped video into a blog, VLE or webpage. Like this: Like Loading...
15 Options for Creating Screen Capture Images and Videos - Including on Chromebooks For the next few days I'm taking some time off to relax, play with my dogs, and ski with friends. Rather than leave the blog dormant for a few days, I'm re-running some of the most popular posts of the year. TechSmith Snagit is a screen capture tool from the producers of the popular screencasting tools Jing and Camtasia. TechSmith Snagit is a Chrome app and extensions that allows you to capture all or part of screen then draw and write on your screen capture. Vessenger, producers of a group messaging system, offers a free program for capturing and annotating images on your computer screen. Using the print screen key on your PC or "command+shift+4" on your Mac are easy ways to create a screen capture. Monosnap is a free screen capture tool for Mac and Windows. Szoter is a free online tool for annotating images that are stored on your computer. Explain and Send is a free Chrome extension that I have just installed in my browser. Capturing and Annotating Your iPad's Screen
Appar och tillägg till Chrome och Google Drive Den senaste tiden har jag försökt jämföra Googles tjänster med Microsofts. En del kommuner i Sverige tex Malmö, Göteborg och Helsingborg, har valt att införa GAFE (Google apps for Education) och andra kommuner testkör nu OFFICE 365 for Education. Jag har ställt många frågor till både lärare, it-folk och rektorer om OFFICE 365. När jag frågar om de använder appar och tillägg får jag två svar: 1. Det är inte dessa appar jag menar när jag frågar. I filmen nedan visar jag vad jag menar med appar och tillägg och hur några fungerar. Om du vill att Chrome och dina tillägg ska fungera även i iPaden kan du ladda ner appen VirtualChrome Browser 38 kr. Anledningen till att kommuner inte vill ansluta sig till GAFE trots att tjänsterna är helt gratis är Googles hantering av PuL - personuppgiftslagen. I filmen nedan pratar jag om apparna: Kaizena - för formativ bedömning Realtime board - skapa din egen smartboard ( Jag säger whiteboard i filmen, men orkade inte ändra!)
Explain Everything When it comes to flexible iPad apps, nothing quite fits the bill like Explain Everything. Developed as a screencasting app (in my opinion, the best in the app store), I have recently found that I am using the app for anything but screencasting. 1. Image / Poster / Graphic / Diagram Creator: The way I find myself using Explain Everything these days is as a platform to create images or posters. 2. One of the most underutilized features in Explain Everything is the magnifying glass tool in the left hand menu. *Bonus Idea: Students can use the zooming feature when screencasting in Explain Everything as well. 3. With a combination of Explain Everything and Reflector that is running on a MacBook or PC Laptop, Explain Everything becomes a blank canvas that can be manipulated anywhere in the classroom. 4. Explain Everything has the ability to open a number of file types using the iPad “open in” feature.
5 Tools That Help Students Organize Research and Create Bibliographies Organizing and writing a bibliography can feel like the most tedious part of writing a research paper. The following five tools can help students organize and create their bibliographies. One of the most useful new Add-ons for Google Documents is the EasyBib Bibliography Creator. The EasyBib Bibliography Creator makes it easy to properly cite resources and format a bibliography in APA, MLA, or Chicago style. Scrible is a free service that offers a nice set of tools for highlighting, annotating, and bookmarking webpages. Cite This For Me is a tool designed to help students correctly format reference lists or citation pages. refDot is a Google Chrome extension that could be very helpful for keeping track of and formatting references for use in bibliographies. Citelighter is a helpful tool for anyone trying to organize their online and or offline research findings.