


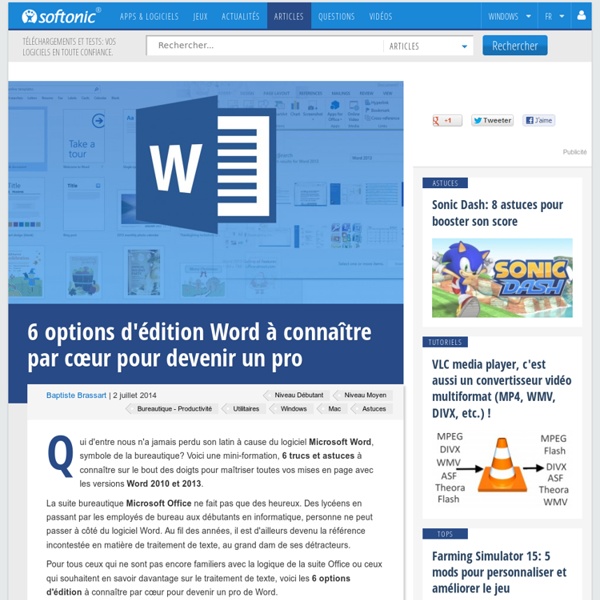
Votre première macro dans Word : conseils et précautions On appelle cela une macro mais aussi une macro-commande. Celle-ci va vous permettre d’enregistrer une série d’actions (que vous répétez souvent) de manière à la reproduire le plus rapidement possible. Le gain de temps en sera évident et vous ne regrettez pas l’aspect pratique de la manœuvre. À quoi sert une macro ? Une macro est une commande exacte qui n'est pas forcément disponible dans votre traitement de texte et que vous allez créer pour répondre à des besoins très précis : les vôtres. Il faut partir du principe que n’importe quelle opération qui va vous nécessiter plus de 2 à 3 clics peut faire l’objet d’une macro-commande. Pour l’illustration de notre tutoriel, nous allons choisir cette fonction plutôt courante relative à l’insertion d’un texte précis et récurrent. Pas toujours indispensable Nous voyons au moins 2 cas de figure où la macro ne sera pas nécessaire : lorsque la commande peut aussi être accessible sur le ruban. Ma première macro-commande Lancez l'enregistrement de la macro
20 astuces Word pour les débutants Pour créer des documents et rédiger des textes, Microsoft Word fait partie des logiciels indispensables. Dans un contexte professionnel ou personnel, les .doc et .docx sont presque devenus la norme. Le logiciel de traitement de texte a été lancé en 1983 sous le nom de Multi-Tool Word avant d’intégrer le Pack Office en 1993. Depuis, il a bien évolué jusqu’à la quinzième version, intitulée Microsoft Word 2013. Si l’outil est excellent, c’est parce qu’il est facile à prendre en main. Mais il regorge d’astuces à connaître pour maîtriser l’outil de traitement de texte. Les raccourcis clavier sur Microsoft Word Comme de nombreux logiciels, Microsoft Word propose des raccourcis clavier pour améliorer sa productivité. CTRL+S : sauvegarder le documentF2 : enregistrer sous…CTRL+O : ouvrir un documentCTRL+N : créer un nouveau documentCTRL+F : chercher du texte dans le document. Les deux derniers raccourcis peuvent être combinés. Mettre en forme le texte et reproduire la mise en forme
25 astuces pour maîtriser PowerPoint PowerPoint, c’est le logiciel de Microsoft permettant de créer des présentations. Il fait partie du Pack Office depuis le début des années 90. Bien qu’il existe aujourd’hui des alternatives à PowerPoint pour créer une présentation en ligne, le logiciel reste l’outil le plus utilisé, notamment au travail et dans les facultés. Comme la plupart des outils de la suite Microsoft Office, PowerPoint est facile à prendre en main mais regorge de fonctionnalités plus ou moins dissimulées. Nous avons donc rassemblé ici 25 astuces à connaître pour maîtriser le logiciel. Si vous souhaitez vous perfectionner sur ce logiciel, vous pouvez également suivre des formations dédiées à PowerPoint : création d’une présentation, utilisation des transitions et des animations, création de masques de diapositives… Les raccourcis clavier pour contrôler un diaporama PowerPoint Sur PowerPoint, on peut distinguer deux étapes : le mode « création » et le mode « diaporama ». PowerPoint est un outil payant.
Maîtriser les modèles Word (définition, accès, création et gestion) Ce dossier s’adresse aux débutants voulant se familiariser avec les modèles. Les plus expérimentés pourront y trouver quelques options additives. Ce dossier a été élaboré à partir des versions les plus récentes du logiciel. C’est quoi un modèle ? Un modèle est, comme son nom l’indique, un document-type que vous pourrez réutiliser quand bon vous semble, et modifier à loisir sans que le fichier original ne soit changé. Le gain de temps pour la rédaction de vos futurs documents est le principal intérêt de son utilisation. Les zones enregistrées dans un modèle concernent aussi bien le corps central du doc, les en-têtes que les pieds de page. Quand un document Word standard porte l’extension .doc (document), le modèle portera l’extension .dot. Il est un élément qui peut changer automatiquement dans vos modèles : la date. Créez vos modèles Pour se faire, ouvrez un nouveau document comme vous avez l’habitude de la faire. Voilà donc notre modèle prêt à être enregistrer. Protéger son travail
20 astuces Word pour les professionnels En entreprise, le Pack Microsoft Office, c’est un peu la norme. Excel pour les tableaux, Outlook pour les emails, Powerpoint pour les présentations… Et bien évidemment, Microsoft Word pour les documents. La semaine dernière, nous présentions 20 astuces Word pour les débutants : un guide permettant de se familiariser avec l’outil, que nous vous conseillons de parcourir pour commencer. Mais si vous pensez que Word n’a plus de secrets pour vous, détrompez-vous ! Le logiciel regorge de fonctionnalités plus ou moins dissimulées. De la conversion des fichiers Word en PDF à la gestion des macros, il y en a pour tous les goûts et pour tous les usages ! Convertir un fichier Word en PDF Microsoft Word 2010 et 2013 : depuis Microsoft Word 2010, il est possible d’enregistrer directement un fichier en PDF à partir du logiciel. Microsoft Word 2007 : sur cette version, il suffit d’ajout un complément pour sauvegarder en PDF un document créé sur Word. Ajuster les interlignes et les espaces
42 raccourcis clavier Windows indispensables Pour améliorer sa productivité lorsqu’on utilise un PC, les logiciels proposent de nombreux raccourcis clavier. De Microsoft Word à Microsoft Excel en passant par Gmail, Et comme la plupart des ordinateurs tournent sous Windows, beaucoup de raccourcis clavier communs permettent d’aller plus vite sur de nombreux services. Voici les 42 raccourcis clavier à connaître pour booster sa productivité sur ordinateur. Les 10 raccourcis clavier de base sur Windows Ces raccourcis mythiques fonctionnent sur toutes les versions de Windows. Du fait de leur popularité, ils sont également disponibles sur de nombreux logiciels de bureau. Ctrl+C : copierCtrl+X : couperCtrl+V : collerCtrl+Z : annulerCtrl+Y : rétablirCtrl+A : tout sélectionnerCtrl+P : imprimerF1 : afficher l’aideCtrl+Alt+Suppr : pour ouvrir le gestionnaire de tâche ou verrouiller l’ordinateurWindows ou Ctrl+Echap : ouvrir le menu démarrer/basculer sur le bureau (Windows 8) Les raccourcis Windows les plus utilisés par les professionnels
Convertir un document (Word, PDF, HTML…) en fichier PDF/JPG/PNG Lundi 8 juillet 2013 | Soufiane Sabiri | Bureautique , Logiciels , Trucs et Astuces | 9 commentaires Bonjour, Si vous avez besoin d’un programme qui permet de convertir n’importe quel document en PDF , ou bien en image … Ce tutoriel est fait pour vous ! PDFCreator est un utilitaire gratuit vous permettant de transformer vos documents imprimables en n’importe quelle autre extension possible. Vous allez découvrir dans ce tutoriel la méthode à utiliser sur tous vos types de documents Allons-y ! Téléchargement : Vous pouvez télécharger la dernière version de PDFCreator via ce lien : Cliquez sur « Download » pour commencer le téléchargement. Tutoriel : Une fois terminé le téléchargement du fichier, lancez-le puis cliquez sur « OK « . Cliquez ensuite sur le bouton « Download » pour lancer le téléchargement des fichiers d’installation. Le téléchargement commence. Choisissez la langue FR. Cliquez sur le bouton « Suivant « . Exemple d’utilisation : Voici le résultat
Protéger un document Word : de la lecture seule au cryptage total On a tous une bonne raison de protéger son document. Que ce soit pour empêcher la lecture, l'impression, la modification de tout ou partie, mais aussi pour se prémunir d‘éventuelles mauvaises manipulations. Passage en revue des principales possibilités de Word… La lecture seule recommandée On distingue 2 types de lectures seules sur Word. On ne peut pas vraiment parler de protection ici mais plutôt d'une marque sur le document par son auteur. La fonction de lecture seule sur Word 2010 Lorsqu'un lecteur ouvrira un document bénéficiant de cette option, il apercevra le message ci-dessous et découvrira une interface privée de toutes ses options d‘édition. Toutefois, il lui faudra simplement activer l'option Modifier quand même pour retrouver un document librement modifiable. Une lecture seule toute relative Sous Word 2011, on trouve une fonctionnalité équivalente mais qui prend l'appellation de « lecture seule recommandée ». La lecture seule (sans modification possible)
Cours animé Powerpoint © Alain Pire - HENAM - 2005 Pour visionner ces leçons de manière optimale, appuyez sur la touche F11 pour les voir en mode plein écran Résolution d'écran minimum 1024 * 768 Le son ayant une grande importance dans ce cours, il est vivement conseillé de l'activer Cours Powerpoint 2007 en ligne - Cliquez ICI Cours Word 2007 en ligne - Cliquez ICI Cours Excel 2007 en ligne - Cliquez ICI Introduction Créer une nouvelle dia et insérer une zone de texte Insérer un clipart dans une dia Insérer une image d'Internet Insérer une image et en modifier l'aspect Utiliser les outils de la barre de dessin Modifier la couleur de fond d'une dia - partie 1 Modifier la couleur de fond d'une dia - partie 2 Exécution du diaporama Insérer des boutons de navigation partie 1 Insérer des boutons de navigation partie 2 Insérer des transitions entre les dias Insérer des animations dans les dias - partie 1 Insérer des animations dans les dias - partie 2 Insérer des animations dans les dias - partie 3 Changer l'ordre de diapositives
Les 3 meilleures alternatives gratuites à Word 2017 – Les Outils Tice Microsoft Word n’est pas la seule option quand on a besoin d’un traitement de texte professionnel. Word est certes une excellente solution grâce notamment à son intégration avec de nombreuses applications et aux produits de la marque de Redmond. Mais tout cela à un prix et même s’il a baissé ces dernières années, l’achat ou l’abonnement en ligne à Microsoft Word reste un investissement non négligeable. Voici trois alternatives gratuites à Micorosft Word. Trois solutions qui n’ont pas à rougir de la comparaison. Libre Office LibreOffice est sans doute la meilleure alternative actuelle. WPS Office Writer Autre excellente alternative gratuite à Microsoft Word, WPS Office Writer propose un solide traitement de texte auquel il ne manque pas grand-chose face à son grand frère. Google Docs Au moment de parler d’alternatives à Microsoft Word, il faut bien parler du frère ennemi de la firme de Redmond.
Ne pas numéroter la première page - Word 2013 Généralement, la page de garde d'un document n'est pas numérotée. Or par défaut, Word numérote toutes les pages d'un document. Voici comment débuter la numérotation à partir de la page suivante. Dans Word, ouvrez votre document puis ouvrez l'onglet Mise en page. Cliquez sur l'icône Mise en page. Cochez la case Première page différente et validez par OK.