Zoom
Trash
Related: photoshop


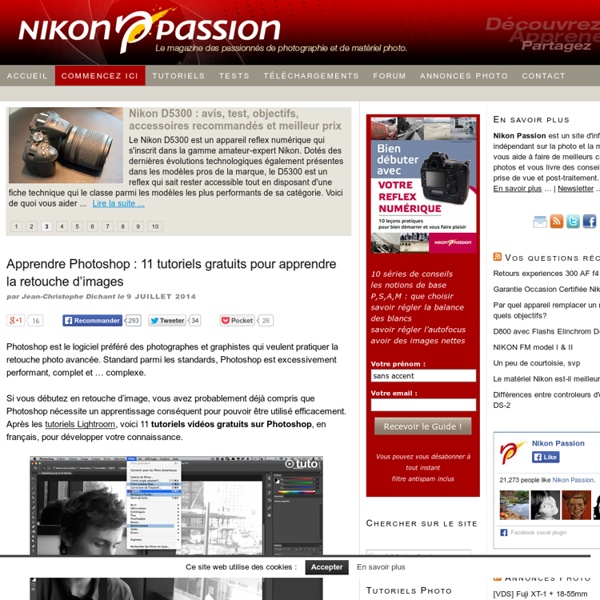
5 astuces pour réussir ses photos de nature en hiver L’hiver est le théâtre de scènes animalières idylliques pour le photographe de nature : des ambiances glacées aux couleurs chatoyantes de quelque oiseau mis en valeur sur des fonds neigeux immaculés, toutes les occasions sont bonnes pour réaliser de splendides clichés… Voici quelques petits trucs acquis au fil des années, qui vous permettront d’achever le rendu de vos images hivernales. Cet article s’inscrit dans le cadre de la quatrième édition de la Boîte à Photo : un concept qui réunit une douzaine de blogueurs photographes autour d’une thématique unique à chaque édition, et sur laquelle chaque participant va présenter son point de vue Le thème de cette édition très saisonnière est l’Hiver : une thématique somme toute étriquée, pour laquelle j’ai choisi de vous révéler quelques petites astuces pour réussir vos photographies par temps de glace ou de neige ! ; et un grand merci à Laurent Vaissade pour le logo sur mesure. Du givre plus blancs que blanc avec la surexposition
Pose lente en photographie : photographier l'eau qui coule Il n’existe dans l’Aube, à ma connaissance, aucun torrent ni cours d’eau suffisamment pentu pour générer de petites cascades naturelles, comme de celles dont on aime lisser l’eau qui s’écoule grâce à une astuce connue en photographie de paysage : la pose lente. J’ai donc pu, la semaine passée, m’adonner à cette pratique sympa et facile sur le joli torrent qui jouxtait mon lieu de résidence ariégeois (encore merci à Fred – qui se reconnaîtra – pour l’hébergement !) : explications et petits conseils sur la prise de vue en pose lente… Pose lente et eau qui coule Lorsque l’on photographie un torrent, ou plus généralement de l’eau en mouvement (car cette technique peut aussi s’appliquer en bord de mer), subsiste une difficulté quant à la vitesse à adopter pour immortaliser la scène. Si cette vitesse est très élevée, l’eau en mouvement sera figée (il faut généralement assurer le 1/1000ème de secondes pour s’assurer de cela !). Au niveau matériel En résumé au niveau matériel, avant de se lancer :
La pose longue Bienvenue sur Apprendre la Photo !Si vous êtes nouveau ici, vous voudrez peut-être faire un tour sur la page Par où commencer, qui vous aidera à vous y retrouver parmi tous les articles.Merci de votre visite, et à bientôt sur Apprendre la Photo ! :) De jour, de nuit, au coucher de soleil, à la mer, devant un lac ou sans eau du tout, la pose longue peut être un outil créatif intéressant pour le photographe qui a envie de donner un plus à ses images. En effet, l’intérêt d’une pose longue est de flouter les éléments qui sont en mouvement. Elle peut également avoir un intérêt purement technique : si vous n’avez vraiment pas assez de lumière, une pose longue sera le seul moyen de réaliser une photo correctement exposée. Ici typiquement, la pose longue est employée pour pallier le manque de lumière ! Dans cet article, je vais donc vous expliquer concrètement comment faire une pose longue, avec ou sans filtre, et dans des situations plus ou moins complexes. Le trio gagnant ! Pourquoi ?
Retouche des portraits photo gratuite | Retouche de visage en ligne Trucage photo en ligne plus de 22 sites internet Les trucages photo est aujourd’hui à la portée de tous. Un grand nombre de sites internet proposent de truquer les photos. La plupart du temps il s’agit de montages photo dans un cadre, d’incrustation de visages dans un contexte différent ou encore insérer un texte dans une photo. Voilà une sélection de plus de 22 sites qui permettent de faire un bon trucage phots en ligne et gratuitement. Enjoypic.com il y a des animations en plus sur ce site et il est nouveau Pictures4fun.net vous propose une centaine de trucage où encore une fois vous allez pouvoir insérer votre portrait ou visage pour faire un beau trucage Photofacefun.com Une belle pallette de trucage de photo, comme la publicité, l’art, les célébrités, Picfast.com Voilà un site recent qui permet en plus de récupérer le code du trucage photo pour le mettre dans votre blogue Photomica.com Avec ce site vous avez droit à 5 service de trucage en tout genre, c’est comme d’habitue très ludique. Funfacer.com Photosplash.net même combat Jpgfun.com
Donner du relief à vos photos avec photoshop On est parfois tenté de prendre des photos de texture, car l’effet de matière est intéressant. Mais une fois arrivé sous photoshop, il peut arriver que l’on bloque sur le traitement à lui apporter pour renforcer la texture. Voici donc pourquoi je vous propose ce petit tutoriel, à prendre plutôt comme une piste de recherche que comme une technique fermée. Pour illustrer mes propos, je vais prendre l’exemple de ma photo « Porte du temps II », dont voici l’originale : Une fois la photo chargée dans Photoshop, on va commencer par dupliquer la photo dans un nouveau calque et appliquer une désaturation Image -> réglages -> désaturation (Maj+Ctrl+U). Ensuite, on va jouer sur les niveaux pour obtenir une image contrastée mais sans trop cramé les blancs ni boucher les noirs : Image -> réglages -> Niveaux… (CTRL+L) Passer ensuite le calque en mode « teinte » Vous obtiendrez un résultat plus sombre et plus gris : On va ensuite ajuster le vignetage pour l'obtenir sur la zone que l'on desir.
L’iPhonographie : la machine à fabriquer le temps | Culture Visuelle Même quand elle [ma grand’mère] avait à faire à quelqu’un un cadeau dit utile, quand elle avait à donner un fauteuil, des couverts, une canne, elle les cherchait « anciens », comme si, leur longue désuétude ayant effacé leur caractère d’utilité, ils apparaissaient plutôt disposés pour nous raconter la vie des hommes d’autrefois que pour servir aux besoins de la nôtre. Elle eût aimé que j’eusse dans ma chambre des photographies des monuments ou des paysages les plus beaux. Mais au moment d’en faire l’emplette, et bien que la chose représentée eût une valeur esthétique, elle trouvait que la vulgarité, l’utilité reprenaient trop vite leur place dans le mode mécanique de représentation, la photographie. Figures 1-4. Mettre le présent au passé La première est l’idée de « présentisme ». Il suffit de considérer le cinéma hollywoodien ou le cinéma d’un Dreyer ou d’un Pasolini, la littérature d’un Italo Calvino, d’un Claude Simon ou d’un J.R.R. Figure 5. Figures 7-9. Le fantasme photographique
Tutoriel photo en studio : le splash ! Voici comment réaliser la photo « Le splash » montrée par Vincent Riemersma sur son compte Flickr : Préparation du studio La préparation nécessaire pour réaliser cette photo est plus simple qu’on ne peut l’imaginer. Eclairage Rien de complexe, un seul flash cobra est utilisé pour réaliser la photo (et les autres du même genre). Le flash est orienté vers le mur blanc qui constitue le fond du studio, il est déclenché à l’aide d’un déclencheur sensible au son (on utilise le bruit du skate touchant la butée). Prise de vue Au moment de la prise de vue, les verres sont remplis, la lumière de la pièce est coupée, l’obturateur du boîtier est ouvert (réglage manuel, exposition de 3 secondes). Le plateau avec les verres est lâché, Il se met à rouler et vient heurter une butée : le bruit du choc active le déclencheur qui fait partir le flash. La feuille de plastique visible sur la gauche sert à éviter les projections de liquide et permet un nettoyage aisé de la scène. Résultat Et le résultat final :
The 43 best Photoshop plugins | Photoshop In this article we've lined up some of the best Photoshop plugins available for Adobe Creative Cloud's photo editing giant. Photoshop is an amazing tool – capable of producing sublime images, high-quality video and very passable renders for 3D art. All this power offers a world of possibilities – but occasionally it's worth adding a few optional extras to get the most out of your investment. There's a plethora of plugins available for PS users, but we've selected the best of those that you can download and use straight away. Publisher: Filter ForgePrice: $149-$399 (now with 80% discount $29 - $79)Good for: Photographers, photo editors, graphic designers, 3D artists Currently in version 6.0, Filter Forge offers 11 thousands of filter effects and textures, covering almost every application you can imagine. 63 Photoshop shortcuts to speed up your workflow Publisher: Alien SkinPrice: $129 (free trial available)Best for: Designers 01. Publisher: FontselfPrice: £43Good for: Designers 02. 03. 04.
Photographie, quels plugins pour Lightroom 4 et/ou Photoshop CS6 ? | gestion couleur – profil icc – eizo – formation capture one pro – gestion des couleurs – tirage fine art – formation gestion couleur Photographie © Pascal D. – 2012 En tant qu’ancien retoucheur chromiste (avec plus de 20 ans d’expérience) je sais qu’il est possible de réaliser ce que l’on veut à travers un logiciel dédié tel que Photoshop. Cependant tout le monde ne bénéficie pas de cette expérience et ne dispose pas forcément d’un temps infini pour réaliser le traitement des images. Régulièrement vous pouvez assister gratuitement aux webinaires Nik Software que j’anime .
Comprendre l’indice de lumination et la correction d’exposition Bienvenue sur Apprendre la Photo !Si vous êtes nouveau ici, vous voudrez sans doute lire mon guide qui répond aux 5 problèmes courants des débutants : Cliquez ici pour télécharger le guide gratuitement !Merci de votre visite, et à bientôt sur Apprendre la Photo ! “L’indice de quoi ?” Si vous préférez la vidéo, j’explique ce concept en quelques minutes ici (avec humour, et du chocolat 😉 ) : (Dans la suite de l’article, j’utiliserai indifféremment le terme stop, IL, EV ou diaph.) Qu’est-ce qu’un “stop” : définition Si vous avez pas mal lu sur la photo, notamment en anglais, vous avez peut-être déjà rencontré ce terme employé à toutes les sauces, avec des formulations compliquées. Pour faire simple, à chaque fois que vous doublez la quantité de lumière, vous augmentez d’1 EV, et à chaque fois que vous divisez la quantité de lumière par deux, vous diminuez d’1 EV. Exemple simple : admettons que 2 ampoules identiques soient notre luminosité de référence, équivalentes à 0 EV. Vous voyez ?