


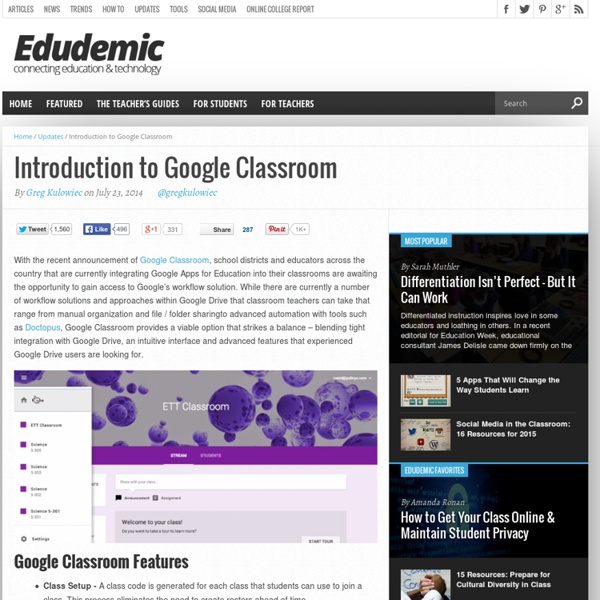
Silent Class Discussion With Google Classroom #EngChat Last week, I was out a couple of days for the MACUL conference and I was challenged by my principal to make sure that learning still takes place while I am out. I am always up for a challenge, so I spent a couple of weeks trying to think of the best way to make sure my students get the most out of the class time while I was out. I've used bulletin boards, message boards, and other similar tools with students in the past, but I have never had students have a discussion in class using these tools while I was gone. They have always been used for after school work. The Set Up: I wanted students to discuss 4 Emily Dickinson poems. I uploaded each video as a new announcement with the directions. The students have 49 minute class periods and that would be plenty of time to ready the poems and comment. Silent Class Discussion I really had no idea what was going to happen with the class discussion. Final Thoughts: This worked out in the best way possible.
Google Classroom: A Free Learning Management System For eLearning As eLearning professionals, we are always looking for tools that help save time when it comes to the organization and maintenance of our online courses. We want to offer our audience the best possible experience, but keeping everything streamlined can be quite a challenge. The good news is that Google Classroom may be just the free learning management system that you’ve been looking for! What Can Google Classroom Offer To The World Of eLearning? Google is already a powerful design and development tool in eLearning thanks to Google Applications for Education. Now there is one more application to add to the line-up of invaluable productivity tools: Google Classroom. Google Classroom can be utilized by any eLearning professionals and online educators who have already created a Google Apps for Education account for free. Online facilitators and other eLearning professionals can create assignments within the application and distribute them to their learners online within a matter of seconds.
Google Classroom: Header Template - Teacher Tech You can add your own custom header to Google Classroom. I make a lot of Google Classrooms and I was feeling like adding my Bitmoji to mix it up. To do that I had to make my own image. alicekeeler.com/gcheader Change the Background Color The default in the template is blue. Add Your Bitmoji (Customize!) You do not need to add your Bitmoji, add something of yourself and your students! Download As PNG Use the File menu on the template to choose “Download as” and choose “PNG.” Upload Image In Google Classroom in the header area, bottom right click on “Upload.” Resize The selection area does not cover the entire header image. Copyright secured by Digiprove © 2017
60 Smarter Ways To Use Google Classroom 60 Smarter Ways To Use Google Classroom by TeachThought Staff Google Classroom is quietly becoming the most powerful tool in education technology. It may lack the visual appeal of iPads, or the student credibility of a BYOD program. So below are (at least) 60 thing you can do with Google Classroom. When an assignment, lesson, or unit doesn’t work, add your own comments–or have students add their own feedback), then tag it or save it to a different folder for revision.Align curriculum with other teachers.Share data with professional learning community.Keep samples of exemplar writing for planning.Tag your curriculum.Solicit daily, weekly, by-semester, or annual feedback from students and parents using Google Forms.Share anonymous writing samples with students.See what your assignments look like from the students’ point-of-view.Flip your classroom. 60 Smarter Ways To Use Google Classroom
Submit Screenshots When students are doing work digitally they do not always use Google Docs. When students are using other websites to study, do research, practice, create their work can still be submitted through Google Classroom. Assuming there is not the ability to save a file and attach or a URL they can submit, students can submit screenshots of their work to Google Classroom. If students do a screencast of their work, this also can be submitted to Google Classroom. To take a screenshot on a Chromebook students hold down the control key and press the window switcher key. To take a screenshot on a Mac students use Command Shift 3 to do a full screenshot and Command Shift 4 to take a partial screenshot. To take a screenshot on a PC students can use the pre-installed snipping tool. If students are not on a tablet, Chrome extensions for taking a screenshot are the way to go. In Google Classroom students will see an “ADD” button on the submission page.