


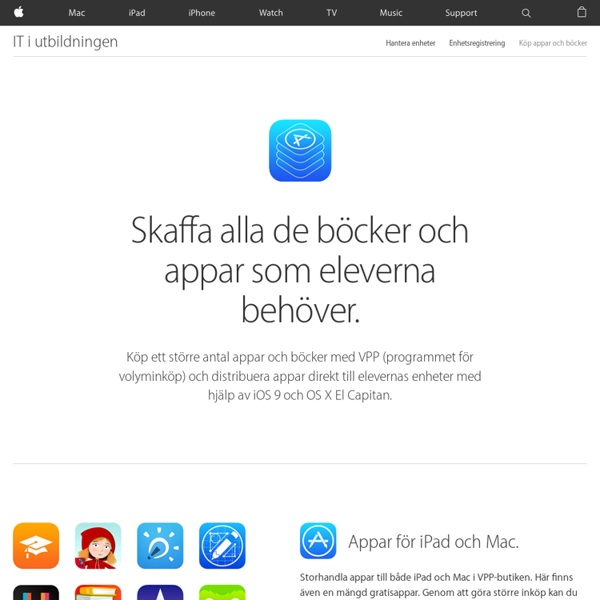
Google Sheets: Fill Down One of the coolest things about spreadsheets is the ability for it to recognize patterns and apply it over a large range. If you write a formula in a spreadsheet and then copy the formula to other cells, the spreadsheet recognizes the pattern and automatically adjusts the formula. “Fill down” refers to copying the pattern in the spreadsheet down a particular range in a column. After highlighting the pattern look for the square in the bottom right-hand corner of the highlighted range. This works with other patterns too. Another pattern you might want to use is skipping rows. Having a list of numbers quickly is very handy. To continue my calendar I will want to skip a row. Notice in the screenshot below that in cell B6 I had typed the formula =B4+7. Finish the calendar by highlighting the range of cells with the pattern. This also works with dates. Let’s pretend you have a spreadsheet with 500 rows. Copyright secured by Digiprove © 2015
Use Google Docs in a Hangout You’re probably aware of Google Hangouts, and how useful they are for video chat and conferencing. Did you know that you can also include your Google Drive documents as part of your hangout video, and edit them right there in the hangout? There are a few ways to open a hangout; here I’ll do so from Gmail: Click image to enlarge The first time, you may be asked for authorisation to use the camera and microphone. Then you’ll see a screen something like this (but I can’t guarantee that yours will display such a handsome guy): The icons down the left are applications you can use from within the hangout. The webcam display is now down below, and you can recover it when you want to by clicking on it: From here you can add Drive documents to the hangout. If you’re chatting to someone who has edit priveleges for the document you’re viewing, you can both work on the content in real time, right there in the hangout.
rosterSync - Admin Edition - New Visions CloudLab The manual enrollment of students in Google Classroom can be an adoption barrier, which rosterSync alleviates.Frequent roster-changes occur particularly in higher needs schools, which means that an easy roster sync process is critical to boosting technology adoption. Best if adopted and set up PRIOR to the start of the school year or semester. This avoids a scenario where teachers have already set up Google Classroom on their own, and then receive a bunch of redundant courses from rosterSync.Teachers can "Accept" or "Decline" course invitations from Classroom courses created with rosterSync, and students do not see the courses until they are "Accepted" by the teacher.It's probably wise to message to teachers that they are at liberty to make adjustments to their own rosters once they are provisioned, and to train them to do so, so they feel empowered to avoid IT bottlenecks and fix SIS errors on their own!
Use Chromebooks for student assessments - Chrome for Work and Education Help Chromebooks are a secure platform for administering student assessments, and when setup properly, these devices meet K-12 education testing standards. With Chromebooks, you can disable students’ access to browse the web during an exam in addition to disabling external storage, screenshots, and the ability to print. Both PARCC (see TestNav) and the Smarter Balanced Assessment consortia have verified that Chromebooks meet hardware and operating system requirements for online student assessments. Setup Assessments can be delivered on Chromebooks in any of these three ways: Scenario 1: The exam is delivered on Chromebooks set up as a "Single App Kiosk". Pre-requirements: Get Chrome management for each Chrome device. With each method, the administrator can configure the device for secure student testing. Scenario 1: School sets up Chromebook to run as a Single App Kiosk running the exam app Sign in to the Admin console. Auto-Launch Setting for a Kiosk App Steps for the provider: Resources
Educational Technology and Mobile Learning: A Comprehensive Collection of Some of The Best Google Drive Add-ons for Teachers and Educators January 4, 2015 Google Drive has proved to be an indispensable tool in teachers digital toolkit. It provides everything teachers need to write up a document, create a quick presentation or spreadsheet and design beautiful visuals and drawings, creative possibilities in Google Drive are endless. Additionally, Drive works across different devices and platforms so you can easily continue working on your documents anywhere you go and without even the need for Internet connection. In 2015 Google Drive has known a lot of improvements with the addition of a number of key features. We have covered all of these features in Drive for Teachers section here in EdTech and mLearning. We have also reviewed a wide variety of educational add-ons and tools for teachers to use on Google Drive to enhance its overall productivity and extend its learning potential.
Google Drive Sharing Controls Just Got Even Better - The Gooru Click here to watch this video on YouTube Learn more about Google Drive ——> Get the Ultimate Guide to Google Drive Google kicked off this week with new features in Google Drive that greatly improve Sharing Controls for both the end user and the Admin. Over the next several days, these new features will be available in the Admin Console in a new section called the Access Checker. So what do these new Sharing control features mean? For the End User… With this new update, end users will receive the below alert when they attempt to add a new collaborator to a document through any of the channels mentioned above. New End User Alert Let’s say for instance you are making a comment on a Google Doc and loop in a new user to the document with the “+” sign. For the Admin… Access Checker is a new section in the Sharing settings of the Admin Console. Access Checker To begin using the Access Checker: Go to your Admin Console.Select Apps.Click Google Apps.Select Settings for Drive.Scroll to Sharing settings.
En-till-en-miljö gör undervisningen mer formativ I antologin ”Den trådlösa pedagogiken: en-till-en i skolan på vetenskaplig grund” med Tomas Kroksmark som redaktör presenteras studier med inriktning mot att utforska olika aspekter på införandet av en-till-en i framförallt grundskolan men även gymnasiet. En-till-en beskrivs som en förändring som innebär att varje elev utrustas med en egen dator, surfplatta eller telefon. I kapitlet ”Undervisningen i en-till-en” av Moni Sohlberg och Tomas Kroksmark framkommer resultat som tyder på att en-till-en förändrat såväl lärarroll som klassrumssituation och därmed också bidragit till en förändring av bedömningspraxis. Som särskilt viktigt framställs att det skett en ”perspektivförändring från fokus på undervisning till fokus på elevens lärande” (Kroksmark & Sohlberg 2013 s. 150). Undervisningen mer framåtriktad Syftet med studien är att ge kunskap om hur datorn påverkar undervisningen och därmed elevernas kunskapsutveckling och lärande. Kunskapsutvecklingen synliggörs Förändrar synen på kunskap
6 Must Have Google Drive Extensions for Teachers Today while I was editing a shared document one of my colleagues sent me over Google Drive , it dawned on me to compile a list of some interesting extensions I am using on my Google Drive. Using these apps will make your Google Drive experience way better than you have ever imagined. They will also increase your productivity and overall workflow. Needlesss to say that these extensions are only for Chrome browser. related: 10 Great Tools to Integrate with Your Google Docs Try them out and share with us what you think of them. 1- WatchDoc If you have shared some documents with others on Google Docs, before you had to go check whether anyone's modified them. 2- Save to Google drive This extension allow you to save web content directly to Google Drive through a browser action or context menu. Allows you to upload a pdf version of the current page to your Google Drive using the pdfcrowd service. 4- Google Drive Quick Search 5- Save Text to Google Drive
Rättstavningsprogram för Google Docs Nu har de kommit! Stödprogrammen som vi som arbetar med IKT och använder google som plattform väntat på: StavaRex och SpellRight. Ännu så länge är de gratis att testa, så passa på att ta hem tilläggen till era och elevernas googledocs konton. Hur gör man då? logga in på ditt googledocs kontogå till "tillägg" i menyn ochklicka på "hämta tillägg"du får upp de tillägg som finnsvälj eller sök efter de tillägg du vill ha i detta fall: StavaRex och/eller SpellRight. När du vill använda något av tilläggen, går du till tillägg och klickar på pilen. Om du upplever att du vill veta mer om hur du använder tilläggs programmen, fråga en kollega ex Ulrika och / eller ta en titt på Logopeden i skolans inlägg om SpellRight eller inlägg om StavaRex. För er som arbetar mest med iPads, ex StavaRex finns som tillägg för Drive - Logopeden i skolan har även beskrivit detta på ett bra sätt - ta del av hennes beskrivning.
Om – Google Educator Groups Google believes that the best inspiration to educators are other educators. It is for this reason that Google helped start a community of passionate educators, who bring the benefits of technology to schools, classrooms, and communities across the world. GEGs provide a platform for educators to collaborate with one another, allowing them to pick up new creative ideas from one another, and to help each other best meet the needs of their students with Google solutions. Anyone is very welcome to join GEG.
Handy Google Drive Tip for Teachers- Moving Docs to Multiple Folders July 25, 2014 Here is an excellent Google Drive tip I learned today from Shake Up Learning. As much as I love Google Drive and spend so much time discovering its hidden tricks and features I must say that this new tip has completely taken me by surprise and I am not sure how I missed it. This new tip allows you to move Google Drive files, documents, presentations and spreadsheets into multiple folders. For instance, you have tow folders for two separate classes and you want to share a document you have written with both classes. This is how to do it: Open the document you want to share and then click on the folder icon. Alternatively, you don't have to open the document to do this. Now if you want to add the document to a single folder you can simply select the name of the folder and click add to but if you want to add it to multiple folders, hold the control key (Windows) or the command key (Mac) as you click to select multiple folders.
Google Drive på iPadden - möjligheter och begränsningar I förra veckan recenserade jag Google Drives app för skolappar.nu. Detta är en omarbetad version av det inlägget där jag även skriver om hur man kan arbeta med Google Drive i iPaddens webbläsare. Många skolor använder Google Drive som lagringsställe för elevernas arbeten och som ett ställe att ge effektiv respons, och föra en dialog kring skolarbetet i direkt anslutning till de olika uppgifterna. Dessutom är det ett utmärkt redskap när elever ska samarbeta kring dokument. Därför kan man se Google Drive både som en lagringsyta, ett Officepaket och som en plattform för kommunikation. För alla som använder sig av Google Drive på webben har ett bra alternativ till plattan varit hett efterlängtat. Att använda Google Drive med hjälp av appen Appen är stabil och lättanvänd. Den stora skillnaden mellan att använda appen på plattan och att använda Google Drive på datorn, är att det saknas en hel del funktioner i appen. Sedan finns det tyvärr en hel del saker du inte kan göra i appen.
Så här fungerar Stava Rex för Google Docs på en iPad I och med att Stava Rex nu finns som tillägg till Google Docs finns det möjlighet att rätta sin text även på en iPad. Detta är en funktion som har varit väldigt efterlängtad, särskilt ute på skolor. För att det ska fungera behöver du använda dig av "skrivbordsläget" i webbläsaren och inte av "mobilläget". Gör så här 1. 2. 3. 4. 6. 7.