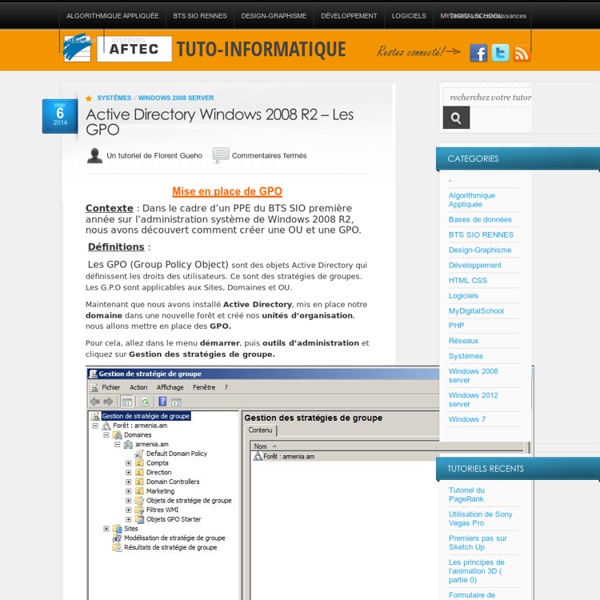Active Directory Windows 2008 R2 – Les GPO
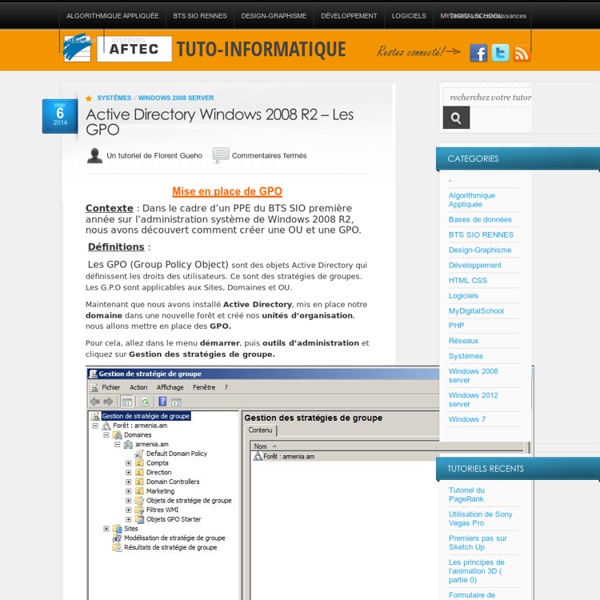
Voir tous les fichiers ouverts sur un réseau Windows
Une commande MS-Dos très simpliste et rapide vous permettant de visualiser rapidement tous les fichiers ouverts sur un réseau… Il s’agit de « Net File ». Son utilisation est aussi simple que son nom. Ouvrez un Invite de commandes MS-DOS (en mode en Administrateur) et saisissez ce qui suit : net file Vous aurez ainsi un tableau comportant tous les fichiers ouverts (avec leur chemin presque complet) en plus de savoir qui a ouvert le fichier. Il est possible de forcer la fermeture d'un fichier - utile si vous avez besoin d'embêter les gens de reprendre la main sur des fichiers déjà ouverts... Vous devez donc saisir la commande suivante : net file ID_du_fichier CLOSE Exemple : net file 3758097204 CLOSE Pensez à changer le "ID_du_fichier" par le numéro qui se trouve à côté du fichier concerné. A utiliser avec parcimonie bien sûr !
WSUS Impossible de se connecter à la console – Ressources informatiques
Suite à l’installation de la KB3159706 la console WSUS ne peut plus être utilisée. En effet, comme décrit dans l’article Une tache postinstallation manuelle doit être réalisée. Ouvrir une invite de commande en tant qu’administrateur "C:\Program Files\Update Services\Tools\wsusutil.exe" postinstall /servicing Sélectionnez La fonction Activation HTTP sous .NET Framework 4.5 fonctionnalités dans l’Assistant Ajouter des rôles serveur gestionnaire et les fonctionnalités. Redémarrer le service WSUS Dans le cas où SSL est activé pour WSUS, lire la KB WordPress: J'aime chargement…
Activer le SNMP sur Windows Server 2008
I. Présentation Sur Windows Server 2008, il est possible d'activer une fonctionnalité SNMP qui permettra de traiter les requêtes SNMP afin de monitorer notre serveur avec plus de précisions grâce à des outils comme Nagios ou Shinken. Le SNMP nous permettera d'avoir un aperçu plus clair des ressources de notre serveur et permettra d'éviter l'utilisation d'agents comme NSClient++ qui sont normalement à installer afin de gérer les interactions et les analyses SNMP avec les serveurs SNMP (Nagios, Cacti, Shinken…). II. L'activation du SNMP est assez simple sous Windows serveur, il s'agit en effet d'une fonctionnalité dans la fenêtre prévue à cet effet. Nous allons ensuite cliquer sur "Ajouter des fonctionnalités" afin d'ajouter la fonctionnalité SNMP du Windows serveur. On finira l'installation en cliquant sur "Suivant" puis sur "Installer". On cherchera ensuite le service SNMP qui devra être "Démarré". III.
Related:
Related: