


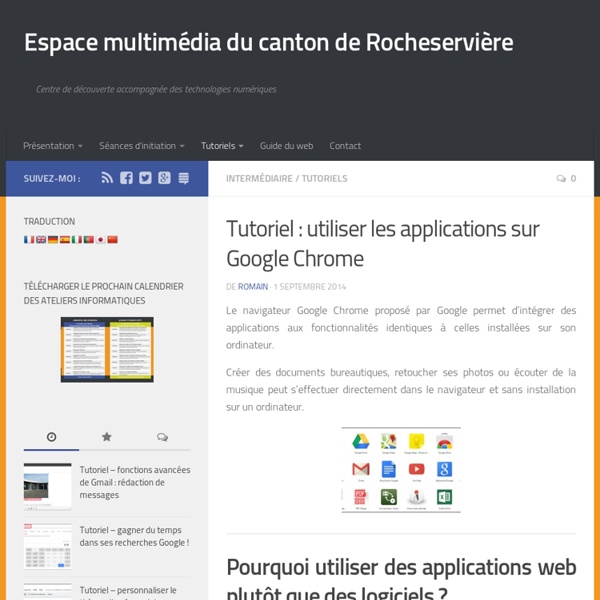
Tutoriel - Utiliser le navigateur Google Chrome Google Chrome est le navigateur web développé par Google. Il est utilisé par 41% des internautes en France (27% pour Firefox et 16% pour Internet Explorer – juin 2014). Il respecte les standards du web et affiche les pages plus rapidement qu’Internet Explorer. Google Chrome peut être téléchargé gratuitement à l’adresse suivante : Lors du premier lancement du logiciel, il est possible de s’identifier avec son compte Google sur Chrome. Les données sont synchronisées avec l’ensemble des appareils utilisant un compte connecté sur Chrome. Si vous changez d’ordinateur, il suffit alors de s’identifier sur Chrome avec son compte Google pour retrouver toutes ces informations. Connecter son compte Google à Chrome Chrome permet de préciser les éléments à synchroniser par sélection. Paramètres de synchronisation avancés Accès aux paramètres de synchronisation avancés Il est possible de se déconnecter de ce compte dans cette section. Ajouter un favori
Mode d'emploi Google Chrome | Un navigateur truffés de fonctions méconnues. Ce succès, Google Chrome le doit tout d’abord à sa simplicité d’utilisation et à sa rapidité. Les pages s’y affichent plus rapidement que sous Internet Explorer, Firefox ou Safari. Et sans fausse note, puisque Chrome intègre les technologies standard du Web. Ici, pas de vidéos ou d’animations qui refusent d’apparaître.Le navigateur s’appuie également sur un module de synchronisation parfaitement huilé pour séduire les utilisateurs qui surfent depuis une tablette ou un smartphone. La promesse (tenue) ? Retrouver sur les appareils nomades la liste des favoris patiemment constituée sur son ordinateur. Personnaliser et maîtriser l’interface Google Chrome apparaît un peu lisse, sans icônes ni barre de menus. Associez Chrome à votre compte Google Dans Google Chrome, le fait de posséder un compte Google permet de profiter d’outils supplémentaires. Personnalisez la page Nouvel onglet Comme tous les navigateurs, Chrome permet de choisir la page Web qui s’affiche au démarrage. Ajoutez un favori
FireShot : une extension pour Firefox et Chrome qui permet de faire des captures d'écran de pages web et de les annoter FireShot est une extension pour Firefox (mais aussi Chrome et Internet Explorer) qui permet de faire des captures d'écran de pages web entières ou partielles, mais aussi de les annoter et de les sauvegarder dans plusieurs formats : PDF, PNG, GIF, JPEG, BMP. Vous pouvez également envoyer vos captures d'écran dans le presse-papier, par mail ou bien l'éditer avec un logiciel de votre choix. Voici la démo animée de cette extension :FireShot Demo Téléchargement :FireShot pour FirefoxFireShot pour Chrome Tuto :Tutoriel en vidéo
Tutoriel du navigateur Google Chrome | 2è partie Ajouter des fonctions au navigateur Comme Android ou iOS, Google Chrome propose une boutique d’applications riche de dizaines de jeux, d’outils de productivité et d’utilitaires. Des modules souvent gratuits qui permettent d’enrichir le navigateur. Découvrez le Web Store La boutique de Google Chrome regroupe les extensions qui ajoutent des fonctionnalités au navigateur et des applications qui sont de véritables logiciels. Installez l’extension Gmail Pour ajouter une extension qui signalera l’arrivée de nouveaux messages sur votre compte Gmail, saisissez « gmail » dans le moteur de recherche du Web Store. Gérez les applications Cliquez sur le bouton Applications (à gauche de la barre des favoris) pour afficher les applications installées sur votre navigateur. Triez les applis Il existe des centaines d’applications, mais peu s’avèrent indispensables. Supprimez une extension ou une application Déroulez le menu Personnaliser et contrôler Google Chrome. Découvrez Gmail hors connexion. Détendez-vous
Ballloon : une extension Google Chrome pratique pour sauvegarder des fichiers dans le cloud (Dropbox, Google Drive, OneDrive, Box, Copy, SugarSync) Ballloon est une extension pour Google Chrome qui permet de sauvegarder rapidement des images, des photos, des fichiers PDF ou des liens directement sur vos comptes cloud : Dropbox, Google Drive, OneDrive, Box, Copy ou SugarSync. Il faut au préalable autoriser l'extension à interagir avec les comptes auxquels vous souhaitez l’associer. Avec Ballloon, la sauvegarde d'images vers le cloud est extrêmement simple et rapide : un menu flottant apparait et vous cliquez sur le service de votre choix pour télécharger l'image. Un clic droit sur le lien d'un fichier (PDF, image) permet aussi d'envoyer celui-ci sur votre compte cloud préféré. Dommage que cette extension n'existe pas pour Firefox et dommage qu'on ne puisse pas sélectionner plusieurs éléments en même temps (fonction peut-être intégrée dans une future version ?) Téléchargement :Sur Chrome Webstore Homepage
Chrome Remote Desktop: la meilleure solution de contrôle à distance de vos ordinateurs la meilleure en réalité non, car il y en a plein d’autres très efficaces aussi. Mais la plus facile à mettre en œuvre, il n’y a pas de doutes. Et maintenant mamie va pouvoir se faire dépanner son ordinateur facilement par vos soins. L’avantage de la solution est qu’elle ne nécessite que peu de choses et quasiment aucun paramètre. Il suffit de disposer du navigateur Google Chrome, d’une extension à ce navigateur appelée Bureau à distance Google Chrome et c’est parti. On commence par installer l’extension chrome en recherchant Chrome remote desktop ou en cliquant ici depuis un navigateur chrome Pas de surprise tout le monde peut le faire sans problème. Puis vient le seul paramétrage à réaliser, choisir un mot de passe qui permettra d’accéder à cet ordinateur. Retenez bien ce code, c’est celui que vous utiliserez pour accéder à votre machine à distance ou que vous confierez aux personnes censées intervenir à distance dessus.
Le guide des meilleurs trucs et astuces pour Google Chrome Google Chrome est désormais le navigateur web le plus utilisé au monde. Rapide, performant, doté de nombreuses extensions, il a rapidement conquis le coeur de millions d'internautes. Tu l'utilises peut-être toi-même tous les jours, et pourtant, il est possible que tu ne connaisses qu'une petite partie de ses possibilités. Voici donc un petit guide recensant les paramètres et fonctions plus ou moins "oubliés" de Google Chrome. Que tu ne manqueras pas de compléter en commentaire bien entendu. Raccourcis ! Bien, comme toujours avant de commencer, il me paraît indispensable de connaître quelques raccourcis qui pourront te faire gagner un temps précieux. Tu trouveras l'ensemble des raccourcis sur cette page, mais voici à mon avis les plus utiles : - Ctrl + N ouvre une nouvelle fenêtre (ajoute Maj pour que ce soit en navigation privée) - Ctrl + T ouvre un nouvel onglet. - Ctrl + clic ou clic du milieu pour ouvrir dans un onglet en arrière-plan. Barre des tâches et favoris Un historique rapide Onglets
Applications du Net, programmes gratuits et astuces pratiques: Comment convertir une page Web en Pdf sur Google Chrome sans rien installer? Tous les navigateurs sont dotés des applications indépendantes qui permettent d’exécuter des actions et offrent plus d’options qui facilitent les taches non fournies par défaut par le navigateur. Grace aux extensions ou des plugins les navigateurs Google Chrome ou Firefox nous permettent d’enregistrer une page web facilement au format qu’on souhaite mais aussi de convertir n’importe quelle page ou document en ligne. Mais plus on installe d’applications plus notre navigateur devient plus lourd et moins performant. Dans le billet d’aujourd’hui je voudrais partager avec vous une petite astuce pour enregistrer une page web au format Pdf sans avoir à installer quoi que ce soit. Maintes applications sont disponibles gratuitement pour convertir n'importe quel document en ligne ou sur le bureau en n'importe quel format de fichiers. Pour commencer il suffit de: aller sur la page web qu'on souhaite convertir en Pdf. Il suffit par la suite de cliquer sur "modifier" pour voir d'autres options.
The Great Suspender : une extension pratique pour réduire la mémoire vive occupée par Google Chrome Chacun sait que Google Chrome est très gourmand en ressources, surtout si vous avez plusieurs onglets ouverts en même temps. Heureusement, une extension dénommée The Great Suspender est disponible pour suspendre des onglets manuellement ou après un délai que vous aurez paramétré afin de libérer de la RAM. Je vous laisse lire le tutoriel de notre partenaire SOSPC indiqué plus bas pour savoir comment la paramétrer et l'utiliser. Téléchargement :The Great Suspender sur Chrome Web Store Tuto :Tutoriel complet de notre partenaire SOSPC
20 conseils pour utiliser Google Recherche efficacement Millions of people use Google search every day for a variety of reasons. Students use it for school, business people use it for research, and millions more use it for entertainment. Did you know that you may not be using Google search to its full potential? Here are 20 tips and tricks to maximize your search efficiency. 1. Use the tabs The first tip is to use the tabs in Google search. 2. When searching for something specific, try using quotes to minimize the guesswork for Google search. 3. Sometimes you may find yourself searching for a word with an ambiguous meaning. Mustang -cars This tells the search engine to search for mustangs but to remove any results that have the word “car” in it. 4. There may be an instance where you need to Google search for articles or content on a certain website. Sidney Crosby site:nhl.com This will search for all content about famous hockey player Sidney Crosby, but only on NHL.com. 5. This Google search tip is a little obscure. link:nytimes.com 6. 7. 8. 9.
Cliptext : une extension Chrome pour tweeter plus Cliptext est une extension pour Google Chrome qui permet de convertir le texte sélectionné dans votre navigateur en une image à partager sur Twitter et ainsi ne plus vous soucier de la limite de 140 caractères. Une fois l'extension installée, tout ce que vous avez à faire c'est de sélectionner le texte dans votre navigateur à partir du clic droit, puis de sélectionner la ligne "share with cliptext". A noter que cet outil existe aussi en application Android que l'on trouve sur cette page. L'ami Thierry en avait fait une belle présentation sur son blog l'an passé. Téléchargement :Sur le Chrome Web Store ou sur la page de l'auteur. Tuto :Tutoriel en français
Mercury Reader : pour lire plus facilement les pages web sur Chrome Mercury Reader est une extension pour le navigateur Google Chrome qui apporte le mode lecture (présent, entre autres, sur Firefox) pour faciliter la lecture des articles. Pour ce faire, l'extension supprime les annonces, les pubs et autres distractions, ne gardant que le texte et les images pour une vue plus aérée et une lecture facilitée. Caractéristiques: - Désactiver les "distractions" de la page Web en un seul clic - Ajuster la police et la taille du texte et basculer entre les thèmes clairs ou foncés - Raccourci clavier rapide (Cmd + Esc pour les utilisateurs de Mac, Alt + `pour les utilisateurs de Windows) pour basculer vers le Reader sur n'importe quelle page - Optimisation de l'impression - Partage sur Facebook, Twitter et par email Une fois l'extension installée, vous pouvez basculer en un clic vers le mode lecture (nettoyé). Pour revenir en mode classique, il faut cliquer en haut de la page web. Voici un aperçu de ce que ça donne : - sans Mercury Reader : - avec Mercury Reader :
NooBox : recherche par image inversée sur plusieurs moteurs de recherche pour Chrome NooBox est une extension pour le navigateur Google Chrome qui permet d'effectuer des recherches par image inversée sur plusieurs moteurs de recherche comme Google, Yandex, Bing, Baidu, Tineye, IQDB et SauceNao. Une fois l'extension installée, un bouton bleu vous donne accès au menu principal de l'extension pour : - uploader une image de votre ordinateur - voir l'historique de vos recherches d'images - voir les options de l'extension - voir une présentation de l'extension Pour utiliser NooBox, un simple clic droit sur une image d'une page web suffit. Vous avez alors droit aux options suivantes : 1) chercher cette image 2) extraire les images de la page web 3) faire une recherche sur une capture d'écran (vidéo) 1) La recherche d'image ouvre un nouvel onglet listant toutes les images similaires triées par moteur de recherche, que l'on peut aussi afficher par pertinence, taille, poids, etc Voici l'extension en action dans cette vidéo de présentation : Téléchargement :Sur le Chrome Web Store