Zoom
Trash
Related:


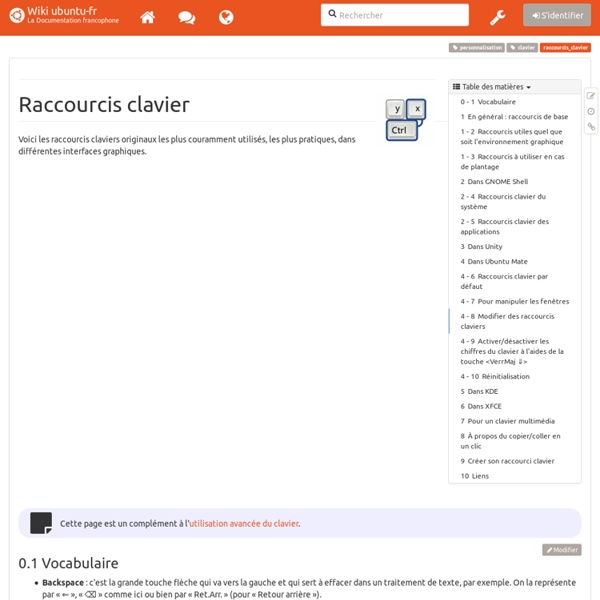
Manuel de survie Linux / Unix pour les développeurs : comment ai Donne une commande unix à un développeur, il corrigera son problème. Apprend lui à utiliser l’essentiel, tu diviseras par deux ton support niveau 1. Vous aurez probablement reconnus la sagesse originale : « Donne un poisson à un homme il aura a manger un jour, apprends lui à pêcher, il aura à manger toute sa vie ». Eh bien je pense que pour les commandes unix de base, c’est pareil. Je ne pense pas faire de vous des administrateurs (car ce n’est pas votre but) mais seulement vous faire gagner du temps. Il n’y a pas de règle, certain vous diront qu’il faut au moins 15 tools pour survivre, d’autres ne travail qu’avec deux. Voyons donc quelques amis : less, cat, cut, grep, find, sort, uniq, tar, chmod et chown PS : on en reparlera plus loin mais le symbole pipe (|), la double barre verticale située sur Alt_GR + 6, permet de chainer la sortie d’une commande à l’entrée d’une autre. PS4 : Aucun électron n’a été blessé ou tué lors du tournage de ce mini howto. Less Exemples d’usage de less Cat cut Grep
Comment créer un point de restauration sur Ubuntu ? Activer/désactiver services démarrage Méthode simple Pour voir la liste des services, aller dans le menu "Système" > "Administration" > "Services". Cochez/décochez les services que vous souhaitez activer/désactiver. Note: Cette fenêtre n'affiche pas tous les services. Méthode plus complète Pour avoir la liste complète des services, installez sysv-rc-conf: sudo aptitude install sysv-rc-conf Puis lancez-le: sudo sysv-rc-conf L'interface est nettement moins sympathique, mais elle permet d'activer/désactiver tous les services au démarrage. Chaque ligne représente un service. Exemple: Service ssh activé: Service ssh désactivé: Pourquoi ne pas utiliser BUM ou rcconf ? BUM et rcconf ne voient pas tous les services, au contraire de sysv-rc-conf. Réalisé sous la direction de Jean-François PILLOU, fondateur de CommentCaMarche.net. A voir également Dans la même catégorie Publié par sebsauvage. - Dernière mise à jour par Nilou17
Cloner son disque dur/SSD vers un autre disque avec Clonezilla La situation est la suivante : vous avez un disque dur/SSD et vous souhaitez copier entièrement les données de ce disque dur/SSD vers un autre disque. Comment faire ? La méthode la plus connue est de créer une image de votre premier disque (image = copie exacte de votre disque), sauvegarder cette image sur un disque dur externe puis restaurer cette image sur votre second disque. Mais je sais ce que vous allez me dire, ça prend du temps et vous voulez une méthode plus rapide pour copier vos données ! Eh bien sachez que le programme Clonezilla possède une fonctionnalité qui permet de cloner « à la volée » les données d’un disque vers un second disque ! Cela représente un gain de temps non négligeable surtout si vous avez une volume de données à copier très important ! Dans ce tutoriel, je vais vous montrer comment cloner les données d’un disque 1 vers un disque 2 « à la volée » et en toute simplicité grâce à Clonezilla. Prérequis Clé USB ou CD bootable de Clonezilla. Mode de clonage
installation_minimale Si vous en avez assez que les meta-paquets *-desktop vous installent plein de programmes inutiles et râlent lorsque vous essayez de les supprimer, suivez le guide ! Pré-requis Les environnements de bureau peuvent être démarrés à partir de n'importe quel *dm (gdm, xdm, kdm) à vous de choisir celui qui vous convient, en particulier si vous voulez faire cohabiter plusieurs environnements. Dans cet article, on vous proposera systématiquement le *dm associé à l'environnement 11.10 l'installation alternate conduit directement vers ubuntu 'normal' choisir la version server Généralités Une fois votre CD prêt et inséré dans le lecteur redémarrez la machine, jusqu'à vous retrouver devant cet écran : Appuyez sur la touche F4, sélectionnez Installer un système en ligne de commande et suivez les instructions . Avec la version 11.04, j'ai eu la mauvaise surprise au redémarrage de tomber sur un écran noir. Identifiez-vous avec votre nom d'utilisateur, votre mot de passe, et tapez : sudo apt-get update
( RESOLU ) impossible de monter et lire disque dur externe / Autres types de matériel Bonjour, je ne parviens plus à monter et ouvrir mon DDExterne . Voici le message d'erreur que je reçois lorsque j'essaye de l'ouvrir : Error mounting /dev/sdg1 at /media/mathieu/Elements: Command-line `mount -t "ntfs" -o "uhelper=udisks2,nodev,nosuid,uid=1000,gid=1000" "/dev/sdg1" "/media/mathieu/Elements"' exited with non-zero exit status 13: $MFTMirr does not match $MFT (record 0).Failed to mount '/dev/sdg1': Erreur d'entrée/sortieNTFS is either inconsistent, or there is a hardware fault, or it's aSoftRAID/FakeRAID hardware. In the first case run chkdsk /f on Windowsthen reboot into Windows twice. Quelqu' un a-t-il une idée de ce que je dois faire?
déport d'affichage Last modified: Mar 13, 2015 by Calvat SSH: X11 display forwarding [Afficher sommaireCacher sommaire] 1. Interactive means In order to access at the computer center resources, an interactive cluster is available to the remote users. 2. X Window System, also called X11 or X, allows you to manage the interaction man-computer with a graphical screen. 3. To connect to the center interactive workstations, the user should do it through an SSH connection (see "How to connect at Computing Center" document). > ssh -X <YourLogin>@ccage.in2p3.fr 4. 4.1. The X11 server is available by default in the LINUX environment. 4.2. X11 is available under Mac OS X. 4.3. X11 is not available under Windows. How do I install UE5 on Ubuntu Desktop? - Getting Started / Installation & Setup I’m finding instructions for UE4 and I see in the system requirements that Ubuntu 18.04+ is a requirement, but other than via Lutris I don’t see any way to install UE5. Please advise. Much appreciated. other than Lutris , build from source is the only option that i know of although you will need to ensure you have the latest graphics drivers and all the neded linux dependancies are installed download the souce code .tar.gz from (you need an epic git account setup for the page to show ) documentation is provided there also on how to compile it but its as follows (short form) make a directory & extract the files to that directory then on a command line do :- cd /[the dir you extracted the files to ] . works ok for me ( opensuse tumbleweed ) although it did take me some time to find all the needed dependacies initaly (about a week ) Have Fun 1 Like The link for downloading the source does not work.
login via ssh (Pour ceux qui voudraient avoir un rappel sur SSH) Les commandes suivantes nécessitent d'avoir un compte sur la machine sur laquelle on veut se connecter et qu'un serveur SSH y soit installé. Sous Linux, la syntaxe est simple (le client étant intégré dans la plupart des distributions) : Dans un terminal (n'importe lequel), tapez : ssh login:motDePasse@MachineSurLaquelleJeveuxmeconnecter ou login@(machine sur laquelle je veux me connecter ) Dans ce cas-là, si la machine accepte la connexion, le mot de passe vous sera demandé juste après. Pour se logguer en mode graphique (utiliser un serveur X), il faut utiliser l'option -X. Utilisation de SSH à travers un proxy Installez tout d'abord le paquet proxy-connect : sudo aptitude install proxy-connect Modifiez le fichier /etc/ssh/ssh_config pour permettre l'utilisation de SSH en passant par le proxy : sudo echo 'ProxyCommand /usr/bin/connect-proxy -4 -S monproxy.domaine.com:port %h %p' >> /etc/ssh/ssh_config Voir également: A voir également
14.04.6 LTS (Trusty Tahr) Ubuntu 14.04.6 LTS (Trusty Tahr) Select an image Ubuntu is distributed on two types of images described below. Desktop image The desktop image allows you to try Ubuntu without changing your computer at all, and at your option to install it permanently later. This type of image is what most people will want to use. 64-bit Mac (AMD64) desktop image Choose this if you have a computer based on the AMD64 or EM64T architecture (e.g., Athlon64, Opteron, EM64T Xeon, Core 2). Server install image The server install image allows you to install Ubuntu permanently on a computer for use as a server. 64-bit Mac (AMD64) server install image Mac (PowerPC) and IBM-PPC (POWER5) server install image For Apple Macintosh G3, G4, and G5 computers, including iBooks and PowerBooks as well as older IBM OpenPower 7xx machines. PowerPC64 Little-Endian server install image For POWER8 Little-Endian computers, such as Power Systems S8xxL/LC Linux-only servers.
FireWall Ubuntu Un pare-feu (ou coupe-feu, barrière de sécurité ou firewall), dans le contexte d'un réseau informatique, est un composant essentiel de la sécurité des réseaux informatiques. Son but est de protéger un réseau informatique des intrusions indésirables en filtrant les communications autorisées ou non entre deux réseaux informatiques (généralement dans un contexte domestique : votre réseau privé domestique et le réseau Internet). Le pare-feu pourrait être comparé à un agent de sécurité à l'aéroport. Pour entrer dans votre pays, un visiteur étranger doit passer par un poste-frontière et être contrôlé par un douanier qui, selon des instructions qu'il doit suivre, le laissera passer ou lui fera rebrousser chemin. Pareillement, un habitant de votre pays doit passer un contrôle avant de monter dans un avion vers une destination extérieure ; suite à son contrôle, le voyageur pourra continuer ou non sa route. Un pare-feu se présente essentiellement sous deux formes : À la maison Au bureau Voir aussi
dual_boot_macos_x_ubuntu Ce tutoriel va vous permettre de réaliser un Dual-boot, voire un multi-boot, si le cœur vous en dit, sur un MacBook et Macbook Pro. Premièrement, tous les Macs ne sont pas capables de faire un dual-boot entre OS X et Ubuntu (ou même n'importe quel OS), seulement une catégorie : les Macs équipés de processeurs Intel, normalement tous les Macs datant de 2006 ou ultérieurs. NOTE : J'ai réalisé ce Dual Boot avec un Mac Mini test de dual boot sur un MacBook AIR de 2013 et Ubuntu 15.04 OK Un "MacIntel" avec Mac OS X installé. Avoir mis son EFI. à jour (dans Mac OS X, menu pomme / Mise à jour des logiciels). Un CD Ubuntu i386 (ou x64 si Core 2 Duo). Pour tout ce qui concerne le téléchargement et la gravure de l'ISO d'Ubuntu reportez-vous à la partie dédié de la page principale sur les Macbooks. Téléchargement et installation de Boot Camp Boot Camp est un utilitaire d'Apple permettant: Le redimensionnement d'une partition. Sous Mac OS X Leopard (10.5), BootCamp est déjà installé. Note importante: de :