


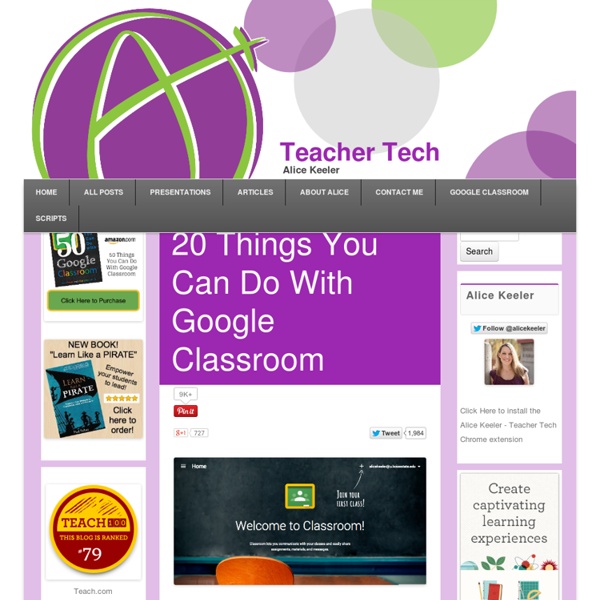
38 Ideas to Use Google Drive in Class August 11, 2014 This is the third post in a series of posts aimed at helping teachers and educators make the best out of Google Drive in classrooms. This series comes in a time when teachers are getting ready to start a new school year and hopefully will provide them with the necessary know-how to help them better integrate Google Drive in their teaching pedagogy. The two previous posts featured in this series were entitled consecutively "New Google Drive Cheat Sheet" and "Teachers Visual Guide to Google Drive Sharing". Today's post covers some interesting ideas and tips on how to go about using Google Drive in your classroom. Google Docs
Connexion à Google Apps Éducation CSSMÎ Le personnel de la CSSMÎ peut faire une demande pour faire l’expérimentation de cet environnement. Les élèves de 13 ans et plus pourrait également y accéder dans le cadre d’un projet pédagogique supervisé par un enseignant. Pour soumettre une demande, il s’agit simplement de remplir ce formulaire également disponible en tapant l’adresse suivante: lien.cssmi.qc.ca/google . Si votre compte a été activé, voici la démarche pour vous connecter. 1. 2. 3. 4. Le tour est joué! Pour les ressources en lien avec ces outils, consulter l’article Google Apps Éducation. Bonnes découvertes! Équipe APOGoogle APO – CSSMI Eight Ways To Build Blended Learning Class Culture If students don’t care about the quality of work they produce online, everything they do online loses its value: the websites or apps they use, the data collected. Nothing can be utilized with fidelity if students are half present when they are online. That's why while giving a tour of our learning labs at Ranson IB Middle School, I was struck by an extremely important question I don't get asked very often. One of the teachers asked me, “How do you build the culture around Blended Learning so that students will put as much care in the work they do online as they put in the one they do in class?” I would lie if I said I can guarantee that at any given time 100% of our students are giving it 100% online. 1. Figure out, what it means for students to work effectively and independently online without the constant guidance of a teacher. 2. Everybody on the team, from those supporting the computer lab, to classroom teachers, and even coaches, needs to speak the same language all the time. 3.
Homemade Mod Podge Don't forget to vote for us daily! Just click on this button and that's all! Thanks! A few months ago I found a recipe for Homemade Mod Podge and wanted to know if it was worth the mess to make it. YES it is, with no mess! Put a strip of masking/packing tape directly on your jar so that you can take it off later easier. Stick the sticker label on the tape. Tape over the label so that it will be semi-waterproof. Mod Podge in a Pint Jar (matte) Fill jar half way up with white glue (like Elmers) Then fill jar up with water. Shake Well. This is a 50-50 mixture glue/water. It will have a Matte finish. If you would like a Glossy finish, add 1 TBS of clear varnish. Shake it! If you have tried it with the varnish, we would love to hear how it went. See it for yourself how it works. Disclaimer: If you are wanting to do a long term or permanent project, the original Mod Podge may work better since they do add additional ingredients that make the finish last longer.
GooglEdu! 10 Ways to Leverage Google Apps for Education in your School Setting up a Google+ Profile Google Hangouts Help: Google Docs & Assessment - Using Google forms and conditional formatting to do daily exit tickets or assessments Google Docs & Word Sorts - Using Google Docs to do Words Their Way Word Sorts Google Docs & Grading - Using the Flubaroo Script to grade assessments Creating a Class Page - Screencasts on how to create a Google Site for your Class! Google Scripts in the Classroom - Google Hangout discussion and demonstrating 4 great Google Scripts for your Classroom - Tutorials, images and how-tos on great Google Scripts to automate your life! - Screencasts on how to use various Google Apps in school (with kids and on your own!)
The Characteristics of a Digitally Competent Teacher (Infographic) Via eLearning Infographics Being a proper digitally competent teacher is not as simple as one may think. The Characteristics of a Digitally Competent Teacher InfographicIn clarifies and explains some of the most important characteristics that a digitally competent teacher must have. You can integrate digital skills into everyday life: digital skills are transferable.You have a balanced attitude: you are a teacher not a techie.You are open to using and trying new stuff: find digital tools and explore how they work.You are a digital communicator: you can use email and social media with ease.You know how to do a digital assessment: you’re a sound judge of the quality of information, apps and toolsYou understand and respect privacy: you treat personal data with the respect it deservesYou are a digital citizen: you know how to behave online appropriately and you’ll pass it on to your pupils Find more education infographics on e-Learning Infographics By dailygenius.com Like what you see? Related
Topology Möbius strips, which have only one surface and one edge, are a kind of object studied in topology. Topology developed as a field of study out of geometry and set theory, through analysis of such concepts as space, dimension, and transformation. Such ideas go back to Leibniz, who in the 17th century envisioned the geometria situs (Latin for "geometry of place") and analysis situs (Greek-Latin for "picking apart of place"). The term topology was introduced by Johann Benedict Listing in the 19th century, although it was not until the first decades of the 20th century that the idea of a topological space was developed. By the middle of the 20th century, topology had become a major branch of mathematics. Topology has many subfields: See also: topology glossary for definitions of some of the terms used in topology, and topological space for a more technical treatment of the subject. History[edit] Topology began with the investigation of certain questions in geometry. Elementary introduction[edit]
Better GAFE Than Sorry: 10 quick ways to leverage Google Apps for Education in your School So many districts I talk to these days have moved to Google Apps for Education (GAFE). However many of these schools often don't fully realize the gold mine of resources that have been opened up to them! Here is a quick list of ways to leverage Google Apps in your classroom / school. GAFE in the classroom (1) Google Forms for Assessment Create Google Forms for your Exit Tickets, pre-assessments or even summative assessments. Use conditional formatting to help you grade it quickly with colors, or the script Flubaroo to auto-grade your entire spreadsheet of form results. (2) Google Drive for Collaboration Have your kids work collaboratively on a project with a shared Google Presentation or partner write with a shared Google Doc. (3) Doctopus Google Script for student workflow When sharing these documents save yourself a lot of time and hassle by using the Doctopus script to make copies of these files and share them out with your students seamlessly. (8) Google Hangouts for Meetings