


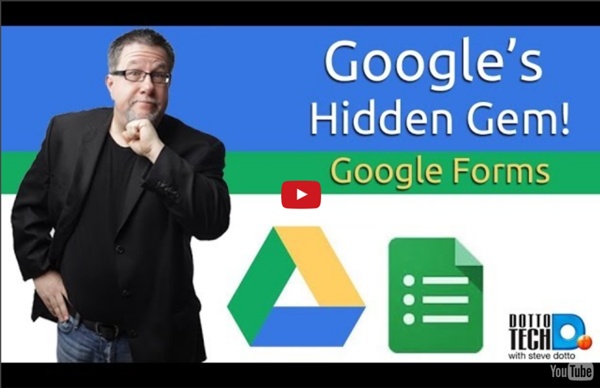
Connexion à Google Apps Éducation CSSMÎ Le personnel de la CSSMÎ peut faire une demande pour faire l’expérimentation de cet environnement. Les élèves de 13 ans et plus pourrait également y accéder dans le cadre d’un projet pédagogique supervisé par un enseignant. Pour soumettre une demande, il s’agit simplement de remplir ce formulaire également disponible en tapant l’adresse suivante: lien.cssmi.qc.ca/google . Si votre compte a été activé, voici la démarche pour vous connecter. 1. 2. 3. 4. Le tour est joué! Pour les ressources en lien avec ces outils, consulter l’article Google Apps Éducation. Bonnes découvertes! Équipe APOGoogle APO – CSSMI Android USB Connections Explained: MTP, PTP, and USB Mass Storage Older Android devices support USB mass storage for transferring files back and forth with a computer. Modern Android devices use the MTP or PTP protocols — you can choose which one you prefer. To select a USB connection protocol, open the Settings app, tap Storage, tap the menu button, and tap USB computer connection. You’ll also see the protocol your device is using as a notification when it’s connected to a computer via USB. Why Modern Android Devices Don’t Support USB Mass Storage USB mass storage — also known as “USB mass storage device class,” USB MSC, or UMS — was the way older versions of Android exposed their storage to a computer. USB mass storage is the standard protocol used by flash drives, external hard drives, SD cards, and other USB storage devices. There were problems with the way this worked. Because of this hard split, you might end up with too little space for apps and too much space for data, or too little space for apps and too much space for data. MTP – Media Device
Om kalenderresurser (rum osv.) - Google Apps Hjälp Den här funktionen är inte tillgänglig i den gamla kostnadsfria utgåvan av Google Apps. En kalenderresurs är allt du schemalägger som inte är event. Det vanligaste exemplet är ett konferensrum. Så här skapar och hanterar du resurser: Skapa resurser När du skapar resurser rekommenderar vi särskilda namngivningsregler som gör det enkelt för användarna att hitta resurserna. Relaterade ämnen Boka Lotus Notes-resurser från Google Kalender
GooglEdu! 10 Ways to Leverage Google Apps for Education in your School Setting up a Google+ Profile Google Hangouts Help: Google Docs & Assessment - Using Google forms and conditional formatting to do daily exit tickets or assessments Google Docs & Word Sorts - Using Google Docs to do Words Their Way Word Sorts Google Docs & Grading - Using the Flubaroo Script to grade assessments Creating a Class Page - Screencasts on how to create a Google Site for your Class! Google Scripts in the Classroom - Google Hangout discussion and demonstrating 4 great Google Scripts for your Classroom - Tutorials, images and how-tos on great Google Scripts to automate your life! - Screencasts on how to use various Google Apps in school (with kids and on your own!)
Residential :: Broadband :: NBN :: Transfer How do I transfer my ADSL to the NBN? Check our NBN Coverage page to see if the NBN is available - and if it is, signup online or by phone on 1300 NBN NOW. We'll discuss your order with you, including appointment preferences. Once NBN Co confirms the appointment, we'll let you know via email or SMS. I'm in an ADSL contract - can I still transfer to the NBN? Certainly! If you have a current ADSL contract with Internode, the rest of your contract will roll over (without penalty). If your ADSL is currently with another provider, you can choose between a $0 setup charge on a 24 month contract, or a once-off $99 setup charge with a monthly contract. You will need to contact your current provider to cancel your existing ADSL service. What will it cost to transfer my ADSL to the NBN? Costs depend on many factors, such as: your chosen contract, if you need new hardware or cabling, if you're an existing Internode customer, and if you're transferring at the same address or moving to a new one.
Google-verktyg Google tillhandahåller många verktyg som kan vara användbara för undervisning och administration. Denna sajt är till för dem som behöver hjälp med att komma igång med att arbeta med Google-verktyg. Genom att få eleverna att använda Google-verktyg, speciellt Google Dokument kan vi bli kvitt en hel del "filadministration". För att kunna använda Google-verktygen behöver du en Google-användare. YouTube är en webbplats för att ladda upp videofilmer. Jag är fortfarande lite skeptisk vad gäller Hang-out i och med att tekniken "laggar" så mycket och kvalitén är så pass "dålig". Instruktion Google kalender (Marie Linder) Klicka här. Detta är mycket likt Power Point och kan med fördela användas på samma sätt. Därefter blir du ombedd att välja tema (alltså layouten på din presentation). Bra att kunna: Klicka HÄR för att läsa mer om Googles presentationsverktyg. Man kan använda formulär för olika typer av inlämningar - se Jonis exempel på ett formulär som används i utvärderingen av en kurs.
Better GAFE Than Sorry: 10 quick ways to leverage Google Apps for Education in your School So many districts I talk to these days have moved to Google Apps for Education (GAFE). However many of these schools often don't fully realize the gold mine of resources that have been opened up to them! Here is a quick list of ways to leverage Google Apps in your classroom / school. GAFE in the classroom (1) Google Forms for Assessment Create Google Forms for your Exit Tickets, pre-assessments or even summative assessments. Use conditional formatting to help you grade it quickly with colors, or the script Flubaroo to auto-grade your entire spreadsheet of form results. (2) Google Drive for Collaboration Have your kids work collaboratively on a project with a shared Google Presentation or partner write with a shared Google Doc. (3) Doctopus Google Script for student workflow When sharing these documents save yourself a lot of time and hassle by using the Doctopus script to make copies of these files and share them out with your students seamlessly. (8) Google Hangouts for Meetings
See what’s on the Start menu The Start menu is back and better than ever! Just select the Start button on the taskbar. Get to File Explorer, Settings, and other apps you use often from the left side of the Start menu. Tip Seeing an arrow to the right of an app? Lock or sign out of your PC, switch to another account, or change your account picture by selecting your name at the top of the Start menu. And when you're ready to step away for a while, the power button is right there at the bottom of the Start menu so you can put your PC to sleep, restart it, or turn it off completely. If you want to make other changes to how the Start menu looks, you can do so in Settings. button, then select Settings > Personalization > Start to change which apps and folders appear in the Start menu.