


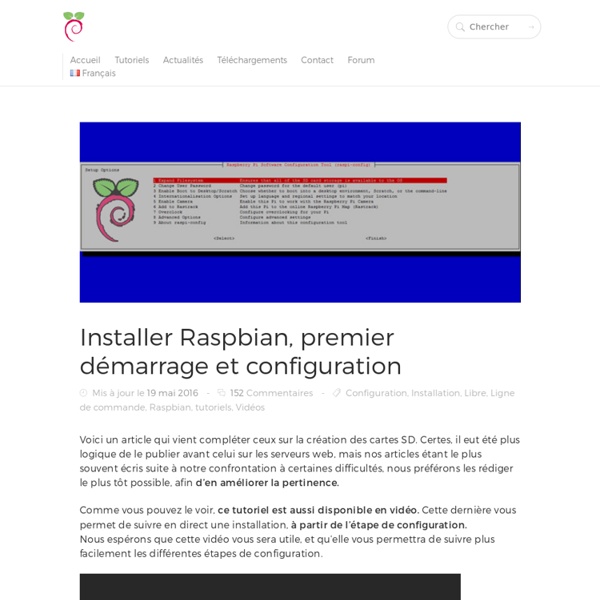
Configurer le réseau du Raspberry-Pi – Blog de Hotfirenet Pourquoi configurer le réseau sur le raspberry-pi ? Tout simplement pour avoir une IP Fixe pour l’attaquer sur le réseau sans avoir à utiliser Dipiscan ou à aller sur le routeur pour voir les appareils connectés. Vous avez deux possibilités pour la configuration du réseau: Directement depuis votre routeur avec filtrage par adresse mac qui lui attribue une IP fixe,Sur la machine en dur dans le fichier /etc/network/interfaces. Nous allons voir comment faire si vous choisissez la méthode numéro 2. Première chose à savoir c’est de savoir si l’adresse IP que vous voulez lui attribuer est libre. Si vous voulez avoir ces informations depuis votre machine Windows dans une console un: Ipconfig Vous permettra d’obtenir la partie sous réseau et gateway. sudo nano /etc/network/interfaces Voici son contenu: Petites explications: Le dernier bloc permet de configurer à chaud le wifi via le fichier de configuration de wpa_supplicant, en DHCP. Ce qui vous donne un fichier final contenant: Sinon un: Fera l’affaire
Mettre en place une Raspberry Pi sans écran ni clavier Dans de nombreux cas, la solution que nous souhaitons mettre en place sur notre Raspberry Pi ne nécessite pas d’accéder physiquement à la Pi, comme par exemple pour mettre en place un serveur web, ou un serveur Minecraft. Il peut arriver que nous n’ayons pas le matériel nécessaire (écran, clavier, souris) pour contrôler la Raspberry. Vous allez donc être ravi d’apprendre que pour mettre un place un système Raspbian, nous n’avons besoin ni d’écran ni de clavier, et que votre ordinateur peut faire le travail. En effet, il existe une solution pour configurer un minimum Raspbian sur la Raspberry Pi, sans écran et sans clavier, pour que celle-ci puisse démarrer et se connecter en Wi-Fi à votre réseau internet. Éléments requis pour mettre en place la Pi Afin de faire une installation de Raspbian sur la Raspberry Pi, vous aurez besoin de tous les éléments indispensables, c’est à dire une Raspberry Pi 3b, son alimentation, et une carte MicroSD (8Go est suffisant). Configurer la carte MicroSD
opensuse:script_demarrage Introduction Pour lancer un programme au démarrage, on utilise des scripts sous linux. Il existe différentes façons de démarrer/configure ces scripts au démarrage, suivant l'utilisation que l'on désire. Pour les programmes ne nécessitant pas d'être lancés en tant que super-utilisateur, voir la section “lancer un script automatiquement sous KDE”. Pour ceux nécessitant d'être lancés par le super-utilisateur, voir la section “configurer un démon au démarrage” et ses différentes sous-sections. Lancer un script automatiquement sous KDE Lors de l'installation d'un programme, le script permettant de le lancer se trouve généralement dans /usr/bin. ln -s /usr/bin/votre_programme /home/votre_user/.Kde4/Autostart/ Configurer un démon au démarrage Il existe plein de façons différentes pour configurer un démon au démarrage mais avant une petite explication sur comment Linux gère les démons au démarrage . Chaque niveau d'exécution a son utilité propre. Par défaut le niveau d'exécution est 5. Prérequis #!
Download Windows XP Remote Desktop Connection software [XPSP2 5.1.2600.2180] from Official Microsoft Download Center <a id="b7777d05-f9ee-bedd-c9b9-9572b26f11d1" target="_self" class="mscom-link download-button dl" href="confirmation.aspx?id=856" bi:track="false"><span class="loc" locid="46b21a80-a483-c4a8-33c6-eb40c48bcd9d" srcid="46b21a80-a483-c4a8-33c6-eb40c48bcd9d">Download</span></a> Remote Desktop in Windows XP Professional provides remote access to the desktop of your computer running Windows XP Professional, from a computer at another location. Using Remote Desktop you can, for example, connect to your office computer from home and access all your applications, files, and network resources as though you were in front of your computer at the office. Details This software package will install the client portion of Remote Desktop on any of the following operating systems: Windows 95, Windows 98 and 98 Second Edition, Windows Me, Windows NT 4.0, Windows 2000, and Windows 2003. (This is the same version of the client software as in Windows XP Service Pack 2.)
OSMC un média center pour raspberry pi OSMC pour Open Source Media Center (ex raspbmc) est un lecteur multimédia gratuit et open source créé en 2014 qui permet bien sur de lire des médias sur votre téléviseur. Comme le montre la capture d’écran ci-dessous, OSMC est basé sur la Kodi projet. OSMC ce veut simple et facile à utiliser car grâce à son interface tout est facilement gérée et donc cette distribution ce destine à ceux qui ne veulent bricoler pour arriver à un joli résultat fonctionnel. De plus, il s’installe en quelques minutes et cela facilement, se met à jour automatiquement et propose toute une série d’applications via son app store grâce à sa télécommande (client torrent, navigateur Web et le tuner TV). OSMC prend en charge tous les principaux formats de médias et une variété de protocoles de partage. Les spécifications complètes : Pour installer soi-même OSMC sur son propre Raspberry pi 2 voici le lien de téléchargement : Vous pourriez lire aussi : Vous avez aimé cet article !
Lancer un script au boot du Raspberry Pi Il arrive que lors de la création d’un serveur, on souhaite exécuter certains programmes dès le démarrage de l’OS. Voici comment faire sous Raspbian. Lorsque vous installer un outil, généralement celui-ci va vous fournir le(s) script(s) pour être exécuté dès le démarrage de la machine. C’est le cas de Nginx, php-fpm, apache, mysql, etc. Avant tout, le script Mais si vous voulez faire un script vous même ou alors que l’outil est multi plateforme, ça se complique. Vous devez créer un fichier dans le répertoire /etc/init.d. #! N’oubliez pas de rendre le script exécutable avec la commande chmod : chmod 755 /etc/init.d/XYZ Vous pouvez ensuite tester votre script avec la commande service. service XYZ start Activer le script Si ça fonctionne comme vous voulez, vous pouvez alors activer le lancement du script au démarrage du système avec la commande update-rc.d : update-rc.d XYZ defaults Cette commande ajoute le script dans la séquence de démarrage de votre Raspberry. La commande magique c’est screen.
[Tuto] Se connecter au Raspberry depuis un PC ou un Mac par cable Ethernet RJ45 - Espace Raspberry Francais Mis à jour le : 09/09/2017 N'avez-vous jamais eu besoin d'utiliser votre Raspberry Pi en SSH alors que vous ne disposiez pas de réseau Wifi ? Peut-être que si et heureusement, il y a une solution :). Je vais donc vous montrer dans ce tutoriel comment se connecter à son raspberry Pi depuis un PC en SSH, sans réseau Wifi. I. Pour réaliser ce tutoriel, il vous faudra : Une fois le tout réuni, on peut commencer. II. Pour se connecter au Raspberry en Ethernet depuis son ordinateur, il faut d'abord attribuer une adresse IP fixe au Raspberry. ip=169.254.x.x (x à choisir entre 169.254.0.0 et 169.254.255.255) Exemple : 169.254.25.25 Compléter les 'x' avec des chiffres de votre choix pour avoir votre IP. III. Une fois la carte configurée, on peut brancher le Raspberry au PC/Mac à l'aide des ports Ethernet de chacun et alimenter le Raspberry au 5V. ping 169.254.25.25 (en suivant l'exemple utilisé plus haut) S'il n'y a pas d'erreur, le Raspberry est prêt à être connecté en SSH par Ethernet. IV. Merci.
Autoriser le SSH via Iptables | Netfilter I. Présentation Iptables est un paquet présent sur la plupart des distributions Debian qui permet de gérer en ligne de commande les règles de Netfilter, un pare-feu natif à ces mêmes distributions. II. Nous allons en effet chercher à sécuriser notre port SSH via Iptables à travers différents paramètres et options. vim iptables.sh Puis nous allons commencer par réinitialiser les règles déja écrites : # ! Lors du tutoriel, nous mettront donc nos règles entre la suppression des anciennes règles et le listage des nouvelles. chmod +x iptables.sh III. La construction des règles Iptables doit commencer par l’autorisation des ports voulus pour finir par la fermeture du reste des ports (ceux non spécifiés). iptables -t filter A INPUT -j DROP iptables -t filter A OUTPUT -j DROP Que nous mettrons juste avant le « iptables -L« . Nous pourrons l’exécuter : bash iptables.sh Nous aurons alors l’affichage de nos règles si le « iptables -L » a bien été mis dans notre script : IV. V. VI. man iptables
Spheres Free Graphics & Free Graphics Tools Lorem ipsum dolor sit amet, consectetur adipiscing elit. Nullam turpis arcu, aliquet vitae accumsan vel, lobortis eu velit. Integer sit amet elit velit, sit amet vestibulum orci. Suspendisse potenti. Free Icons Free sets of icons and png's for Windows, Mac, and Linux, or for your site or graphics projects. Smiley's Download a pack of 35 different smileys available in 3 different formats and several different sizes. Web Graphics Choose from seven different free sets of Web 2.0 style graphics. Hearts Download twenty different free heart graphics sized at 256x256. Music Three downloadable sets of musical notes sized at 256x256. Spheres A variety of more than 100 spheres and orbs in transparent PNG format sized at 256x256. RSS Graphics Free RSS graphics in three different sets in sizes from 16x16 to 500x500. Graphic Tools Free and useful graphics tools and software. (application icon by Javier Ocasio)
Raspberry Pi - Faire un backup de sa carte SD Ce qu'il y a de bien avec un Raspberry Pi c'est que l'on peut passer d'un système à l'autre en changeant simplement de carte SD et en redémarrant la machine. On peut ainsi avoir une carte avec une distribution classique (Raspbian), une autre avec un média center (OpenELEC ou Raspbmc) ou encore une autre avec un desktop light (ArchLinux). L'idéal étant d'avoir à disposition autant de cartes SD que de systèmes (vu le prix des cartes, ce n'est pas un gros investissement). Cependant, il est parfois utile, pour des tests ou pour économiser le nombre de ces cartes de sauvegarder puis de restaurer l'image disque sur une machine GNU/Linux classique. On commence par insérer la carte SD dans le lecteur du PC GNU/Linux sur lequel on veut faire la sauvegarde. Pour identifier le périphérique correspondant à la carte SD à sauvegarder sur son système, il suffit de saisir la commande suivante et de regarder le device qui correspond à sa carte SD: J'ai donc deux disques détectés sur ma machine: gunzip .
Raspberry Pi MYSQL & PHPMyAdmin Tutorial - Pi My Life Up This Raspberry Pi MYSQL & PHPMyAdmin tutorial is an extension to the webserver tutorial that I did earlier. You don’t need to have done that tutorial to be able to complete this one. If you’re unfamiliar of MYSQL this is a great way to get learning it. MySQL is a relational database management system and allows you store & maintain data. For anyone who doesn’t know PhpMyAdmin is a free tool that has been designed to allow for easy administration of MYSQL. If you want to see how this is all done visually be sure to check out the video, I have put together below. Equipment Below is the equipment that you will need in order to complete this Raspberry Pi MYSQL tutorial. Recommended: Raspberry Pi 8 GB SD Card or Micro SD Card if you’re using a Raspberry Pi 2, 3 or B+ Ethernet Cord or Wifi dongle Optional: USB Keyboard USB Mouse Getting Started As always you will need to have Raspbian installed or a similar operating system installed before we can get started. Installing Raspberry Pi MYSQL 1. 2. 3. 4.
Raspberry PI - Tutoriel pour installer et configurer un système sur une carte SD - www.octetmalin.net Linux AstucesRaspberry PI Tutoriel pour installer et configurer un système sur une carte SD Pour : Linux Ce tutoriel à pour but de montrer comment on installe un système Debian de type ARM sur une carte SD depuis un PC sous Linux. Puis je vais vous montrer la configuration de base du système et aussi comment résoudre certains problème que vous allez surment rencontrer. Sommaire 1- Accessoire nécessaire pour le Raspberry PI 2- Installation du système sur une carte SD 3- Configuration du système a- 1er démarrage (Menu raspi-config) b- 1ère connexion c- Configuration diverse 4- Comment arrêt ou redémarrer le Raspberry Pi en ligne de commande 5- Problème de résolution d'écran 6- Pas de son, aucune carte audio de détecté 7- Protection contre les surchauffes 8- Afficher la température du Raspberry Pi 1- Accessoire nécessaire pour le Raspberry PI Voici mon Raspberry PI grandeur réel. Voici une liste d'élément qui vous sera nécessaire pour utiliser votre Raspberry Pi: Décomprésser le fichier: halt Ou ou
Planet Libre - Passer de Vim à Neovim