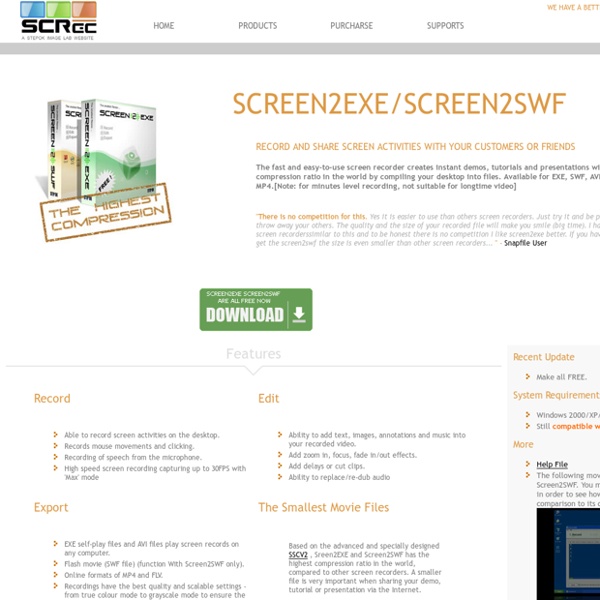Stepok Image Lab - Screen Record
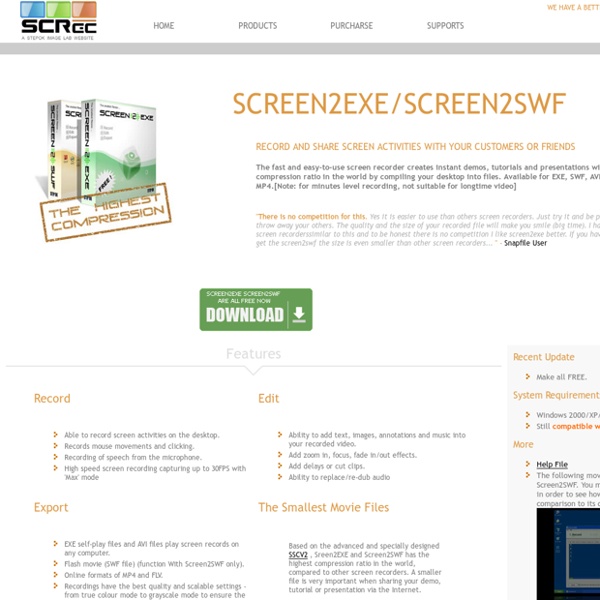
Bandicam-中文官方網站,螢幕錄影程式,遊戲錄影程式,視頻錄影程式,視訊錄影程式
免費螢幕錄影神器!推薦這款比軟體好用 Chrome 套件
「 Screencastify 」這款新發現的電腦螢幕錄影工具,可以說是我目前用過後覺得心目中的免費螢幕錄影神器之一,非常值得跟大家推薦,第一個值得好評的理由,就是它只是一款「 Chrome 擴充套件」,意思是「 Screencastify 」能夠安裝在所有的 Chrome 瀏覽器,能夠跨平台使用在 Windows、 Mac,甚至是 Chromebook 上! 而且「 Screencastify 」不只能夠錄製瀏覽器裡的畫面,也能錄製整台電腦的操作,我測試在所有平台上都能順暢錄影錄音,對最新的 Windows 10 多虛擬桌面切換也能支援。 更進一步的,在免費版的「 Screencastify 」中,甚至結合了 WebCam 前鏡頭母子畫面錄影、自動同步 Google Drive、 快速分享到 YouTube 等超級好用的功能,操作上也十分簡單,比我用過的許多螢幕錄影軟體都方便,值得大家試試看。 2016/1新增:最強免費螢幕錄影軟體 ActivePresenter 教學影片神器 首先,我們到「 Screencastify 」的網站安裝這一款 Chrome 瀏覽器套件。 安裝完成後,就能開始電腦桌面螢幕錄影,就是這麼簡單,幾乎不需要設定! 頂多你需要使用 WebCam 前鏡頭的話要在設定畫面開啟權限,或是你可以設定錄製完成的影片都自動上傳到 Google Drive 備份。 要開始螢幕錄影時,只要點擊 Chrome 瀏覽器右上方的「 Screencastify 」按鈕,在彈出的選單最上方選擇: Tab:只錄製這個網頁分頁裡的畫面。 你還能在這邊開啟結合 WebCam 母子畫面功能,或是打開預覽小畫面等設定。 這些延伸功能讓「 Screencastify 」非常適合用來製作軟體操作教學影片,而且簡單易用的程度可以媲美我之前介紹過的 Android 免費螢幕錄影 App :「最佳手機螢幕錄影Android App: AZ Screen Recorder」。 我實際換到 Chromebook 上來操作「 Screencastify 」,發現也十分流暢,錄影的效果很優異,測試了多支影片的錄製,中間都沒有出錯或卡頓。 而當我們錄製完成,按下結束按鈕後,「 Screencastify 」會自動在 Google Chrome 中打開影片的預覽分頁,我可以在這裡看到影片成果,決定要保留或刪除。
Related:
Related: