


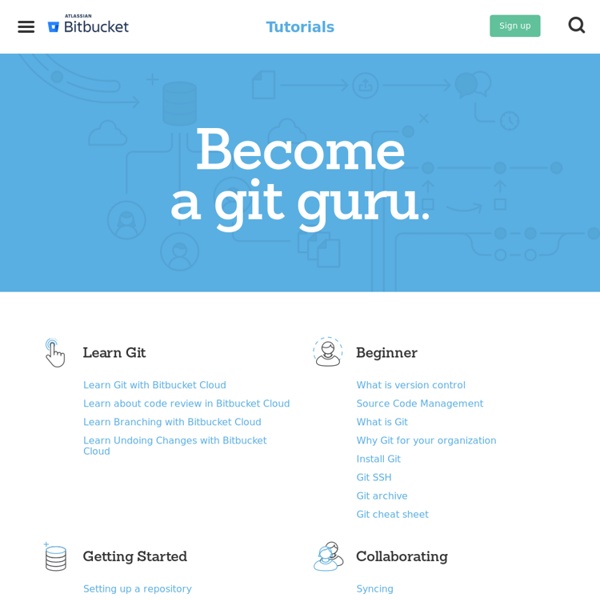
Photo to Comic Cartoon Effect #GIMP | Ela's workspace Hey guys! I just learned another cool effect and you can try it too! If you want to turn your picture into something like a comic cartoon, then this is the tutorial for you. Tips in choosing an image to work on: choose something that is bright, pictures taken outside would be a better choice, and if you will be working on an image of a person make sure that the face itself has no shaded part. Let’s start! Open your photo and name the layer “original”. click image to enlarge Then duplicate it and name the layer “ink”. Duplicate the original layer again and move it to the very top of the layer stack. After which, select Colors->Threshold again but on the “lines” layer. Set the Mode of the “lines layer” to Multiply then right click on the it and select Layer->Merge Down. Now let’s put some color on it. Duplicate the Original layer again then move the new layer to the top of the layer stack, and name it “Color” and set the layer Mode to Color. Thanks to my source! Like this: Like Loading...
Learn How to Create a Cartoon in GIMP 2.6.11 - ARCHIVED Creating a Cartoon in GIMP Open your image. The first step in showing you how to create a cartoon in GIMP requires that you load your image into the program. Next, duplicate this layer by going to the "Layers" window. Now, disable visibility of your first level and then choose click "Colors" on the main menu and then click "Threshold." Next, make this layer visible, reactivate the original layer and create another duplicate. Now you can see an outline of the image in the "DoG Edge Detect" box. Next, click "Colors" on the main menu followed by "Threshold" and adjust this layer as you did the second layer. Now, set the mode for this layer to the "Multiply" setting by using the combo box at the top of the "Layers" window. Now, make all your layers visible and then click "Layers" on the menu followed by "Merge Down." Now, to add more color to your cartoon, duplicate your original layer twice and bring them to the top.
Stupid Photoshop Tricks: Create An Optical Illusion Double Portrait Because there’s not enough ways to mess with people’s heads in Photoshop, here’s how to recreate this bizarre double portrait seen around the internet, showing the side and front of a face at the same time. It was a “how’d they do that” moment when we saw the image. And with a few tries, it was deconstructed, and ready for HTG readers to try. Taking (Or Finding) The Proper Photographs A pair of photos like these are fairly ideal, particularly the amazing profile shot on the right. Here’s the image in question. Select the pen tool (Shortcut key ) and select “Shape Layers” in the top options panel. With “Shape Layers” turned on, you automatically start drawing your silhouette in a new layer. Carefully trace all the shapes of the outside of your profile image. The imaginary line and the fill are not always convenient when you are tracing an image. With your details finished, you can do a rough connect of your first and last points. Notice how the vector shape runs off the actual canvas.
(1) GIMP - Google+ - We are submitting a request to participate at Google Summer… Adaptable Gimp – Laissez vous guider dans The Gimp Adaptable Gimp – Laissez vous guider dans The Gimp Philosophiquement parlant, vous préférez The Gimp à Photoshop... oui mais The Gimp est tellement peu intuitif que vous en revenez toujours à la suite d'Adobe. Pas facile de s'y retrouver dans toutes ces options et tous ces outils. Mais cessez de pleurez comme un petit faon perdu sur une autoroute et adoptez la Adaptable Gimp attitude ! Adaptable Gimp est une version modifiée de The Gimp qui intègre toute une série de bulles d'aides (en anglais) et ce que nos amis anglophones appellent des Task sets, c'est à dire des instructions pour faire telle ou telle chose. Bref, du pain béni pour les furieux qui veulent vraiment et définitivement passer à The Gimp. Le côté sympa avec les tasksets, c'est que vous pouvez même créer les votres ! Pratique pour accompagner par exemple des tutos. Adaptable Gimp est téléchargeable ici [Source et photo] Vous avez aimé cet article ?