


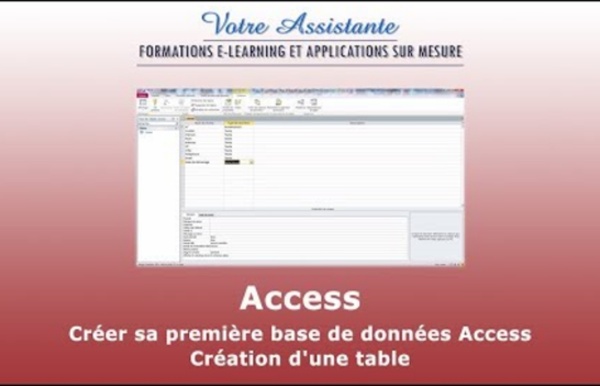
Access - les états présentation Comme leur nom l'indique, les états sont des documents dont l'objet est de présenter de manière agréable et claire des données chiffrées éventuellement assorties de graphiques et d'opérations mathématiques de base : somme, moyenne etc... Les données contenues dans un état proviennent d'une table ou d'une requête. Deux cas peuvent se présenter : les informations contenues dans l'état proviennent d'une seule table : l'état peut alors être basé sur cette seule table. que peut-on faire dans un état ? Les états, on l'a vu, sont des outils de présentation des informations. trier les données : c'est à dire les classer suivant un ordre choisi selon un champ qui sert de critère de tri. Il vous est vivement recommandé de vous servir de l'Assistant de création d'état.
Créer un sous-formulaire Access Un sous-formulaire est un formulaire inséré dans un autre formulaire. Il permet d’afficher les données de plusieurs tables ou requêtes au même endroit et en même temps. Pour ce tutoriel, je vais utiliser la base de données utilisée pour la création de relations car il est important que les tables des formulaires que je vais créer soient reliées. Pour mon exemple, je souhaiterais avoir un formulaire qui me permettrait d’afficher pour chaque client les factures qui lui ont été établies. La différence est, qu’en utilisant un sous-formulaire, je peux afficher plus de données et de manière plus agréable. Pour commencer, je vais créer mon formulaire principal qui sera basé sur ma Table Clients. Je crée mon formulaire en utilisant l’Assistant Formulaire dans l’onglet Créer. Je réorganise ensuite la présentation pour pouvoir avoir mon sous-formulaire juste en dessous de mon formulaire principal et pour lui appliquer une mise en page plus agréable. Voici le formulaire principal mis en page : . .
Access - les relations La création d'une relation se fait en choisissant Outils de base de données+ Relations Il suffit ensuite de faire glisser à la souris la clé primaire d'une table sur la clé étrangère d'une autre table pour qu'apparaisse la boîte de dialogue ci-contre. Appliquer l'intégrité référentielle permet de vérifier que les champs liés dans les deux tables sont parfaitement identiques par leur forme (type de données) et leur contenu. Mettre à jour en cascade les champs correspondants permet la mise à jour automatique dans la table liée des changements de contenu de la clé primaire dans la table source. Effacer en cascade les enregistrements correspondants permet de supprimer automatiquement dans la table liée les enregistrements effacés dans la table source. Pour assurer une parfaite cohérence des données des différentes tables, il est vivement conseillé de cocher ces trois cases.
Créer des boutons de contrôle dans un formulaire Access Dans un formulaire, il peut être intéressant de créer des boutons afin de faciliter l’utilisation de ce dernier surtout s’il est utilisé par plusieurs personnes qui ne maîtrisent pas forcément Access. Pour ce tutoriel, je vais utiliser le formulaire que j’ai créé lors du tutoriel sur la création d’un sous-formulaire et auquel j’ai supprimé ce dernier. Vous trouverez cette base de données dans l’Espace Membres. Tout d’abord, j’ouvre le formulaire Clients et je passe en Mode Création en cliquant sur la flèche du bouton Affichage puis Mode Création Dans l’onglet Création, je vais rechercher l’icône Bouton dans la liste des Contrôles. Soit je dessine le bouton, soit je fais un simple clic sur la zone de mon choix, le bouton sera, de toute façon, redimensionné. mais je pourrais les placer dans les deux autres parties. Je clique donc à l’endroit où je souhaite disposer un des boutons sachant que je pourrais le déplacer par la suite. À cette étape, je peux modifier l’image figurant sur le bouton. .
Access - les champs spéciaux les champs calculés Dans une base de données, on sait que toutes les informations sont contenues dans les tables. Il est néanmoins possible d'ajouter des informations à celles contenues dans les tables par des calculs effectués sur des champs. Ceci se fait dans une requête. L'illustration ci-dessous montre une requête comportant un champ calculé. Vous observez que le champ Montant HT est calculé à partir des champs Prix unitaire et Quantité. La syntaxe d'un champ calculé est très simple : Il faut donner un nom à ce champ (Montant HT dans l'exemple), et le faire suivre immédiatement de deux points (:) et d'un espace. les requêtes paramétrées Utiliser les champs calculés sous Access Sur Access, vous avez la possibilité de réaliser des calculs comme sur Excel grâce aux champs calculés. Cela sera notamment utile si vous créez vos factures sur ce logiciel. Pour ce tutoriel, je vais réutiliser la base de données utilisée lors du tutoriel sur les relations entre les tables Access dans lequel j’avais calculé directement le Total HT, la TVA et le Total TTC. Je peux insérer un champ calculé dans une table, une requête, un formulaire ou un état. Créer un champ calculé dans une table : Nous allons d’abord créer ce champ calculé pour une table : la Table Factures. Je commence par ouvrir la Table Factures et reste dans le Mode Feuille de données. . . En cliquant sur le bouton Plus >> ou Moins << vous pouvez faire apparaître ou disparaître les éléments, les catégories ou les valeurs d’expression. Mon but pour le champ Total HT étant de multiplier la Quantité par le Prix unitaire, mon calcul doit être Quantité x Prix unitaire. ou sur la flèche du bouton Affichage > Mode Création . .
Créer une liste déroulante à choix multiple sous Access Un lecteur m’a demandé récemment comment créer une liste déroulante à choix multiple sur Access. Je profite donc de ce tutoriel pour vous faire partager la réponse donnée. J’ai une Table Clients à laquelle je souhaite ajouter un champ Équipements utilisés. Comme un client peut avoir plusieurs équipements, la liste déroulante à choix multiple est nécessaire pour ce champ. En Mode Création , sur la Table Clients, je crée donc un nouveau champ auquel j’ajoute une liste déroulante. Une fois la liste créée grâce à l’Assistant Liste de choix, allez sur l’onglet Liste de choix, dans les Propriétés du champ, et, à la ligne Autoriser plusieurs valeurs, changez le Non en Oui. Enregistrez votre table et passez en Mode Feuille de données . Une fois le ou les choix validés, votre champ affichera les choix séparés par des points-virgules : Téléchargez « Créer une liste déroulante à choix multiple sous Access » au format PDF
Imprimer des étiquettes d’adresses avec Access Si vous souhaitez effectuer un publipostage pour créer des étiquettes personnalisées pour vos courriers, il n’est pas forcément nécessaire de réaliser un publipostage classique. Vous pouvez passer directement par l’assistant état d’Access si votre base de données se trouve sur ce logiciel. Quel que soit le type d’étiquettes autocollantes que vous utilisez, Access va gérer la disposition des informations selon vos dimensions. Pour lire la suite, je vous invite à consulter le site Kalligo :Imprimer des étiquettes d’adresses avec Access Téléchargez « Imprimer des étiquettes d’adresses avec Access » au format PDF Je vous propose un fichier annexe dans l’Espace Membres contenant la base de données utilisée dans ce tutoriel.
Créer sa première base de données Access Ce tutoriel sera basé sur la création d’une base de données client et est divisé en 4 parties : 1) Création d’une table 2) Création d’une requête 3) Création d’un formulaire 4) Création d’un état Pour cette première partie, nous allons commencer par créer une table. Lorsque l’on ouvre Access, sur l’onglet Nouveau , on clique sur Base de données vide : Là, une table se crée automatiquement puisque toute base de données doit contenir au moins une table. On se retrouve par défaut sur le mode feuille de données . Pour cela, on clique sur Affichage ou sur la flèche située en dessous puis Mode création Une boîte de dialogue s’ouvre et vous saisissez le nom de la table. Nous allons créer les différents champs qui vont composer cette table à savoir Civilité, Prénom, Nom, Adresse, CP (Code Postal), Ville, Téléphone, Email et Date de démarrage. On laisse de côté le premier champ pour le moment : nous y reviendrons à la fin. Pour la Civilité, nous souhaiterions avoir une liste déroulante (M. .
Les requêtes avec regroupement (Somme et Compte) À quelles occasions a-t-on besoin d'opérer des regroupements dans une requête Access ? (Opération de regroupement accessible lors du clic sur le bouton dans l'interface QBE(1), ou directement en langage SQL grâce à la clause de regroupement GROUP BY). Typiquement, lorsque vous souhaitez le total des commandes par client, vous devez dans un premier temps opérer des regroupements de l'ensemble de chacune de ses commandes. Dans un deuxième temps et pour chaque regroupement de client obtenu, vous additionnez les montants de ses commandes. En d'autres termes, il s'agit de partitionner un ensemble d'enregistrements en plusieurs groupes disjoints afin d'effectuer une opération de synthèse sur chacun des groupes (un comptage, une somme, une moyenne, etc.). Finalement, ils sont peu nombreux. Tout juste on vous propose d'avoir affûté vos premières armes grâce au tutoriel de jeannot45 : Créer des requêtes simples. Le fil d'exécution de la requête est le suivant : Voilà pour le principe. Agrégation n. f.