


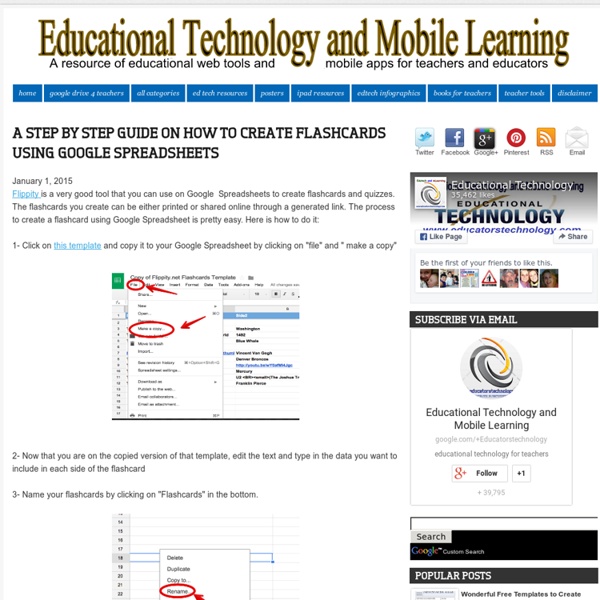
How to Send Emails from a Google Spreadsheet Have you ever found yourself sending strikingly similar though slightly different emails to all of your students or all of their parents at the same time? If so, you may have entered the email address, copied and pasted a message into the message, modified it slightly, then pressed send before repeating the process for the next message. That can be time consuming. Applications for Education Using this Google Spreadsheet script could be a great way to send similar though slightly customized messages to students and their parents.
How to Filter Data in Google Docs Spreadsheet? How to filter data in Google Docs Spreadsheet? Explanation Data can be filtered based on the required values which will be helpful for the user to get the result for a particular portion.Filter option can be used with the following steps.Step 1: Choose filter option using any of the following options,Option 1: Click Data → Filter. Option 2: Click Filter icon in the toolbar. Step 2: First row will be added with Filter as shown below, Step 3: Click the downwards arrow and select the fields to be filtered. Add values to filter:Step 1: Click the downward arrow.Step 2: Click "Clear". Step 3: Select the value to filter and click "OK". Data in the worksheet is filtered with "Tester" value. Add Filter to selected Columns:Step 1: Click Data → Filter. Step 2: Filter is added only to the selected columns A and B as shown below. Related Topics
Tech Tip: How to manage, organize student projects with Doctopus Are you using add-ons for Google Apps? These wonderful tools — available for Documents, Sheets and Forms — make Google Apps even better. One of my favorite add-ons is Doctopus. This tool lets teachers create, manage, organize and evaluate student projects in Google Drive. Here’s how it works: Start by creating your roster in Google Sheets. Voila! Different ways to share documents, including individual all the same, individual differentiated, project groups, whole class;Word counts and comment counts based on revision history. If you use Google Classroom, you will find that Doctopus serves a similar purpose, but it has different features. Editor’s note: Additional step-by-step directions – with screenshots – for using Doctopus can be found here. Diane Main is the director of learning, innovation and design for grades 9 through 12 at The Harker School in San Jose, Calif. Tech Tips is a content collaboration between SmartBrief Education and GreyED Solutions. Miss a Tech Tip? Related Posts
Google Sheets: Splitting Numbers from Text In my attempt to create my own gamified gradebook I needed to be able to give a student a score and comments. The problem is how do you input both values into the same cell?! My solution was to separate the score from the comments using a comma. For example: 12, You did a great job! The first problem I had to overcome was locating where to split up the number from the comment. =Find() The formula =find will locate a text string and return the location of the text string. =find(“,”, A1) Remember that all of your text strings need to be in quotation marks. In my examples the score is the characters to the left of the text string. =left() The formula =left() will return the characters on the left hand side of text string. =left(A1, 2) The formula =left(A1, 2) will return the left 2 characters. =left(A1, find(“,”, A1) -1) The dilemma is that the numbers we extracted from the text string still are considered text, not a number. =value The formula =value() will convert text to a number. =right() =len()
Tech Tip: How to create interactive timelines from Google Sheets Timelines are useful tools for helping students conceptualize how individual events fit into a given time period. My favorite timeline app is TimelineJS, an open-source tool from Northwestern University’s Knight Lab that lets you build timelines from Google Sheets. Here is one I built about the Japanese-American internment. There are only four steps to creating a timeline. Open the Google Sheet template, remove the sample items and add your own content (dates, photos, Tweets, Google Maps, text and media links). And that’s it! Gail Desler is a technology integration specialist for the Elk Grove Unified School District in California. Tech Tips is a content collaboration between SmartBrief Education and GreyED Solutions. Miss a Tech Tip? Related Posts
Google Spreadsheets: Transpose in 2 easy steps Today Google announced some new features for Google Sheets on their blog. Many of the new features are exciting, but one I am particularly excited about is “paste transpose.” One feature of Excel that I use a lot is to paste special and transpose cells, unfortunately this was not a feature in Google Sheets, until now. Transpose is to switch from horizontal to vertical or vice versa. In other words from rows to columns (or columns to rows.). Copy a list of either vertical or horizontal cells. Right click in a blank cell. Notice the list of names now goes across the cells. Like this: Like Loading...
Control Alt Achieve: Spreadsheet Activities for all Subjects Spreadsheets are often thought of as a tool for math or statistics. Something just for crunching numbers and making graphs. Although those are excellent uses for spreadsheets, there are so many other ways they can be used for teaching and learning in all subject areas. Recently I did a webinar where we took a look at five main ways that spreadsheets can be used by students. There are certainly more uses than five, but these activities provide a nice variety to show how spreadsheets can apply to a wide range of subjects. Random GeneratorsEducational GamesPixel ArtLearning DatabasesAnalyzing Data For each of these examples I demonstrated how to do these activities with Google Sheets, although you can accomplish the same activities with Microsoft Excel or other modern spreadsheet program. See below for the full video, as well as links to additional resources for each of the activities. Webinar Video (1 hour) Session Slideshow 1) Random Generators RANDBETWEEN(low,high) 2) Educational Games
How to automatically pull data between different Google Spreadsheets | Dave Foord's Weblog Posted on November 4, 2011 by davefoord I have been using Google Docs for quite a few years now, and in particular Google spreadsheets. One feature of Google spreadsheets is there is a function called ImportRange that allows you to pull data out of one sheet and into another. This can be really useful, if for example you have a spreadsheet that you are using to collaborate with others, and then somewhere along the line you want another person to be able to see some of the data in the sheet but not all of it. e.g. if you are using this to track student grades, you could have a master sheet that you and other tutors can see all of, you could then create a separate sheet for each student, and pull through only the data that refers to them (you then share that sheet with the student) and they have a live constantly updating record of what they have achieved etc. Here is a video showing the basic principle of this idea. Like this: Like Loading...
Control Alt Achieve: Discovering Pi with Google Sheets Many concepts in mathematics can be discovered by students rather than simply being told. Sometimes this is called inquiry learning. Math is full of patterns and predicable relationships. When students discover these patterns themselves and the draw conclusions they will understand and remember the concepts so much better than if we were to just tell them the information. One example of this is the concept of pi. One way to do this is an activity that uses Google Sheets and allows the students to measure real life circular objects, examine some calculations, look for patterns, and discover what pi is and what it means. See below for a spreadsheet template you can copy and use for this activity, as well as a short tutorial video and detailed directions on how to do the project.Tutorial Video (10 minutes) Spreadsheet Template The spreadsheet to be used for this activity can be found at the link below. Activity Directions This activity also checks off two of the 4 C's of Education:
Control Alt Achieve: Create Cloze Reading Activities with Google Sheets and Other Tools A "Cloze Test" is a reading activity where a student is given a reading passage with certain words removed. Sometimes the student is also provided with a word bank, listing the missing words, while other times they are not. The task is for the student to fill in the missing words. This is a great activity to help the student develop reading comprehension skills. It is necessary for the student to read the passage carefully and consider the context to try to determine what words would best fill in the blanks. This also helps develop and assess the student's understanding of parts of speech and vocabulary. There are a lot of pre-made cloze activities and worksheets to be found, but what can be really useful is the ability to create these yourself. Thankfully there are several free online tools you can use to generate your own cloze activities. Option #1 - Cloze Test Website Website - Here's how to use this tool: Option #3 - Google Sheets Template
NEW NEW NEW Google Sheets: Make Checkboxes A new feature in Google Sheets spreadsheets is the ability to add a checkbox to a cell. Pretty much this is going to end up being the feature I use the most often! Who doesn’t need to check things off?! Click here to view my sample spreadsheet. Make a Spreadsheet sheets.google.com/create Choose a Column You will need a column for your checklist. Highlight the Column Click on the column indicator for where you want the checkboxes. Data Validation Either right click on the column indicator or hover over the column indicator and look for the tiny triangle. A pop up will appear. Criteria The default criteria is “List from a range.” And there you go! Sort Checked The checkboxes return a value of True if checked or False if unchecked. Insert Menu You can also use the Insert menu to create checkboxes for your highlighted range of cells. Copyright secured by Digiprove © 2018
Five Hacks for Google Sheets - TCEA Blog Do you create Google Sheets? In our office, many use Google Sheets for a multitude of projects. At a recent Google Educator Level 1 training, participants were unaware of my top five hacks for Google Sheets. Hack #1 – Flippity.net “Have you explored Flippity.net?” Note: With each Sheet, you will must go to File->Publish the sheet. Here are some of the problems that the free Flippity website helps you solve as an educator: Flashcards – Take content in a Google Sheet and turn it into online flashcards. More creations that Flippity makes possible include Timeline maker tool. Hack #2 – RosterSync This free add-on to Google Sheets makes it easy to create and update Google Classroom. Hack #3 – Save Email and Attachments Get a lot of emails with attached files? Query: label:All from:SOMEONE@tcea.org has:attachment More options are available in the premium version ($29 per year). The free version can get you started. Hack #4 – Power Tools Hack #5 – Bulk Email Tools Five Hacks for Google Sheets