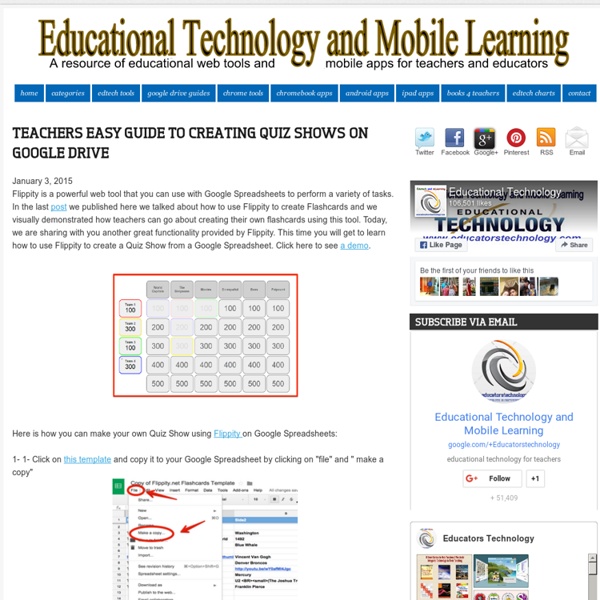Teachers Easy Guide to Creating Quiz Shows on Google Drive
January 3, 2015 Flippity is a powerful web tool that you can use with Google Spreadsheets to perform a variety of tasks. In the last post we published here we talked about how to use Flippity to create Flashcards and we visually demonstrated how teachers can go about creating their own flashcards using this tool. Today, we are sharing with you another great functionality provided by Flippity. This time you will get to learn how to use Flippity to create a Quiz Show from a Google Spreadsheet. Click here to see a demo. Here is how you can make your own Quiz Show using Flippity on Google Spreadsheets: 1- 1- Click on this template and copy it to your Google Spreadsheet by clicking on "file" and " make a copy" 2- Now that you are on the copied version of that template, edit the text and type in the data you want to include in your Quiz Show. 3-Publish your sheet by clicking on "file " then "publish" 4-Copy the link under the link tab
3 Must Have Google Drive Tools to Improve Students Writing
March , 2014 As you probably know, Google Drive has recently announced the addition of add-ons to its features. These are third party extensions that you can install on your Drive to enhance its performance.I have been trying out some of these add-ons and decided to feature three of them here. The add-ons I selected are ideal for helping students improve their writing. For more add-ons please refer to this list. 1- ProWriting Aid ProWriting Aid is a great tool that provides a variety of features to help students improve their writing. some of these features include: 2- Track Changes Track Changes is a great tool for collaborative writing. Features Track Changes provides to users include: Manage Changes: Accept or reject changes easily by using the Track Changes sidebar Easy to Review: Changes are color coded for easy review: additions are in green and deletions are in red with strikethrough. Watch this video to see it in action 3- EasyBib
Remotely Control Your Google Drive Presentations Using Your Smartphone
April, 2015Presentation Remote is a Chrome app that allows you to use your smartphone to remotely control your presentations on Google Drive, Prezi, Scribd, Slideshare and Dropbox. Of course, to be able to do that you will have to have their app called De Modo installed on your phone. The app is free and is available for both iOS and Android. Here is how it works: On your computer: Add the Presentation Remote app from the Chrome Web Store to the browser or visit presentationdocs.com on Chrome or Safari. On your mobile device: Install "de Mobo" on Android 2.3+ or iPhone 4+. Watch the video below to see Presentation Remote in action
DocHub - Edit and Sign PDF Documents
Don't Buy It . Teacher's Guide . Create Your Own Ad
Create Your Own Ad Extension Activity These classroom activities correspond to the Don't Buy It game, Create Your Own Ad at This lesson introduces students to the elements of advertising. How do you distinguish between a print ad and a photograph accompanying a magazine article? How do advertisers make sure that you glance at their ad? Objective Analyze the format and structure of advertisements Develop awareness of advertising techniques Understand that media messages and products are composed of a series of separate elements Materials Magazine and newspaper ads Magazine and newspaper articles Art supplies (markers, glue, paper) Procedure Define the concept of advertising for students. The "Z" Form: select any of the ads to demonstrate how eyes track over an ad. Marketing firms use this theory to place ad elements where they will catch your eyes. Light Works: Human eyes tend to look towards a lighter color. Alignments
edutopia
3. Play "Slacker Hard Ball" We all have "slackers," so sometimes I put them all in one group. Now you might think I'm crazy for that, and that they might not do work. But here is what can happen: Often, one or more in that group starts doing something. 4. 5. 6. 7. 8. 9. 10. 11. 12. 13. 14. 15. 16. 17. 18. 19. 20. Bonus! A quick note on these tips: There is no real silver bullet to get every single kid under the sun engaged in your classroom, but good teachers use all the strategies they can muster.
Can You Convince Me? Developing Persuasive Writing
ReadWriteThink couldn't publish all of this great content without literacy experts to write and review for us. If you've got lessons plans, videos, activities, or other ideas you'd like to contribute, we'd love to hear from you. More Find the latest in professional publications, learn new techniques and strategies, and find out how you can connect with other literacy professionals. More Teacher Resources by Grade Your students can save their work with Student Interactives. More Home › Classroom Resources › Lesson Plans Lesson Plan Student Objectives Session 1: The Game of Persuasion Session 2: Analysis of an Argument Session 3: Persuasive Writing Session 4: Presenting the Persuasive Writing Extensions Student Assessment/Reflections Students will back to top Session 1: The Game of Persuasion Home/School Connection: Distribute Persuasion Is All Around You. Session 2: Analysis of an Argument Home/School Connection: Ask students to revisit their persuasive piece from Persuasion Is All Around You.
Related:
Related: