


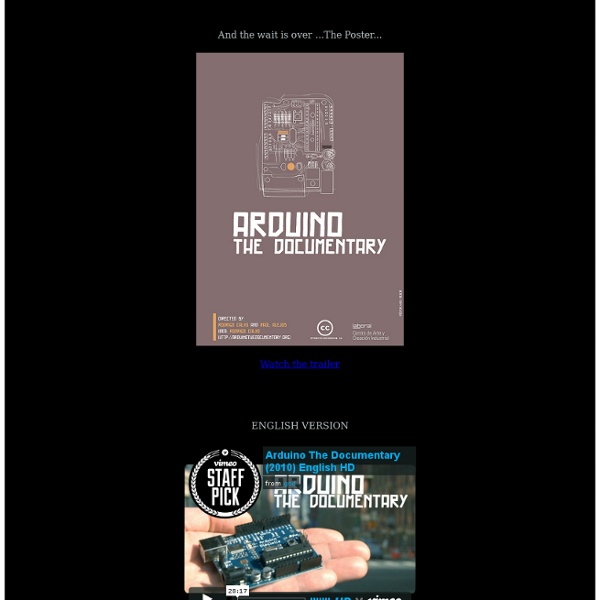
PATADUINO De Wikidebrouillard. Article incomplet en cours de rédaction Présentation de l'expérience Comment faire pour fabriquer un petit piano à l'aide de pâte à modeler ? Matériel Une breadboard Des fils électriques Un haut-parleur De la pâte à modeler conductrice (recette ici : Squishy circuits) Le code à glisser dans la carte Arduino ci-joint L'expérience La manipulation * Brancher les différents composants sur la carte Arduino Le haut-parleur : un fil sur la sortie 13 et un sur la sortie GND 3 fils pour le piano Un fil sur l'entrée 5V branché à une extrémité de la pâte à modeler Un fil sur l'entrée GND branché à l'autre extrémité de la pâte à modeler Un fil sur l'entrée AO avec de la pâte à modeler conductrice à l'extrémité. Que voit-on ? Je note les points importants à observer ! Explications De manière simple Je propose une explication scientifique de manière simple, de la façon la plus imagée possible. Questions sans réponses Allons plus loin dans l'explication Liens avec d'autres expériences
Piloter des dispositifs sans fil Électronique | Informatique Niveau: Avancé Jonathan Schemoul Montage avec la Leonardo Partie 1: Réception en 433 MHz Vous avez sans doute entendu parler ou vu des détecteurs de fumée, d'ouverture de porte, des télécommandes, des prises murales, etc. sans fil ? Que ce soit les modèles chers que vous trouvez en magasin ou les modèles chinois bon marché, la plupart, s'ils ne sont pas avancés, utilisent la bande de fréquence 433 MHz (n'essayez pas ceux en 315, ils sont illégaux en France). En ce qui concerne ces capteurs en 433 MHz, il se trouve qu'ils utilisent pour la plupart un protocole très simple, introduit par des circuits intégrés chinois à bas coût, les PT2262 côté émission et les PT2272 côté réception (d'autres plus exotiques comme les SC5262 / SC5272, HX2262 / HX2272, EV1527, RT1527, FP1527 ou encore HS1527 peuvent être trouvés et fonctionneront aussi). Regardons de plus près ce que nous avons à disposition : Montage détaillé Niveau détecteurs : Installation de la librairie RC Switch
Chicoree Electronique Innovante » Arduino et LIFA (LabVIEW Interface For Arduino) LIFA signifie LabVIEW Interface For Arduino. C’est une extension de LabVIEW (compatible à partir de la version 2009) qui permet de piloter une carte compatible Arduino depuis LabVIEW. Dans cet article je vous propose d’installer et de découvrir LIFA car pour l’instant je n’ai pas trouvé beaucoup de ressources sur Internet à ce sujet. Attention cet article n’est pas une présentation de LabVIEW ou d’Arduino (vous avez plein de ressources pour cela sur le web) mais une utilisation conjointe de LabVIEW et Arduino. Cependant les VI (Virtual Instrument) de tests sont très simples et il n’y a PAS de programmation C/C++ du coté Arduino. Imprimer cet article Matériels : Logiciels : Téléchargez le tout puis installez dans l’ordre ci-dessus. Le firmware LIFA est disponible après installation dans le répertoire « C:\Program Files\National Instruments\LabVIEW 2011\vi.lib\LabVIEW Interface for Arduino\Firmware\LVIFA_Base » (du moins sur mon installation). On commence toujours par une del Le câblage :
Arduino ATmega328 Hardcore Arduino ATmega328 - Hardcore Ok, you've completed your prototype using an Arduino Uno board, perhaps using a shield or a breadboard for any additional components, but now you want to finalise your design and construct it using your own pcb. Well, that is fairly straightforward, as we have made a complete kit of essential parts available for the ATMega328 micro (click here). The kit includes the following items (depending on which bootloader chip 16MHz or 8MHz) ATMega328 complete with Arduino Bootloader already installed 8 or 16MHz Crystal and capacitors 3.3V or 5V Voltage Regulator and 47uF capacitor PCB mount reset switch and 10K pullup resistor 0.1uF capacitor for self-reset LED and resistor You can program the processor directly from the Arduino IDE. Just connect the ATMega328 RX (pin 2) to TX on the breakout board, the ATMega328 TX (pin 3) to RX on the breakout board, connect the 0V and you are connected Programming the ATmega328
essai Development Team/Arduino There are different options to connect your arduino board to Sugar (trough sugar-capable activities) Squeak Thanks to the great work found on Gira We can download an squeak project and install it on our Sugar. This script can help in the process. #/bin/bash echo "Downloading.." echo "" curl -o Arduino.zip unzip Arduino.zip echo "Executing.." echo "" cd Arduino.7/ . Note that on an XO laptop you have to tweak some your Arduino.sh script in these or similar ways #! Installation and use procedure Having executed our initiation script we have an squeak project with essential particularities in order to run our Arduino. But first we have to connect our arduino board, this is done in the following way, 1) Connect the board to the USB port. 2) If the board doesn't have Firmata we have to upload it form Arduino IDE. 3) To find out the serial port to which the board belongs we can go to Tools->Serial Port of a list we can always find the following: Screenshots
Électronique en amateur Il y a quelques semaines, j'avais utilisé mon accéléromètre MMA7455 avec un Arduino. Grâce à une bibliothèque réalisée par Moritz Kemper, le processus s'était révélé relativement simple. Pour le raspberry Pi, je n'ai pas trouvé de bibliothèque python spécifique au MMA7455. Quelques articles m'ont servi de point de départ (en particulier celui-ci), mais j'ai dû apporter pas mal de modifications au script pour qu'il se comporte comme je le désirais. 1) Activation du protocole I2C D'abord, si ce n'est pas déjà fait, il faut activer l'I2C sur le Raspberry Pi. 2) Branchements du breakout MMA7455 J'espère que votre accéléromètre MMA7455 se trouve sur un breakout facile à brancher, comme celui qui est représenté sur la photo ci-contre. De plus, il faut alimenter notre accéléromètre en branchant sa pin VCC à une des pins de 3,3 V du Rasbperry Pi, et la pin GND de l'accéléromètre à une des pins GND du Raspberry Pi. 3) Programme en python
How to Use IR LED and Photodiode with Arduino In this post I am going to show you how to use and program IR LED and Photodiode pair with Arduino to detect obstacles in a short range. Before going to do the project let us have a brief look at the IR LED and Photodiode. Photodiode is a light sensitive semi-conductor diode which converts the light energy into voltage or current based on the mode of operation. IR LED and Photodiode Project: In this project I am going to show you How to use the IR LED and Photodiode pair to detect the obstacle in-fornt of it. Materials required: 1) Arduino 2) IR LED 3) Piezo buzzer 4) some Wires. Circuit diagram: How circuit works: In the above circuit the Photodiode is operated in Reverse bias condition i.e., the long leg of photodiode goes to ground and the short leg is connected to 5 Volts supply through 3 K ohms resistor. Program : int pd=2; //Photodiode to digital pin 2 How program works: If you have any trouble related to this post then, express it in the comment box below. Related posts :