


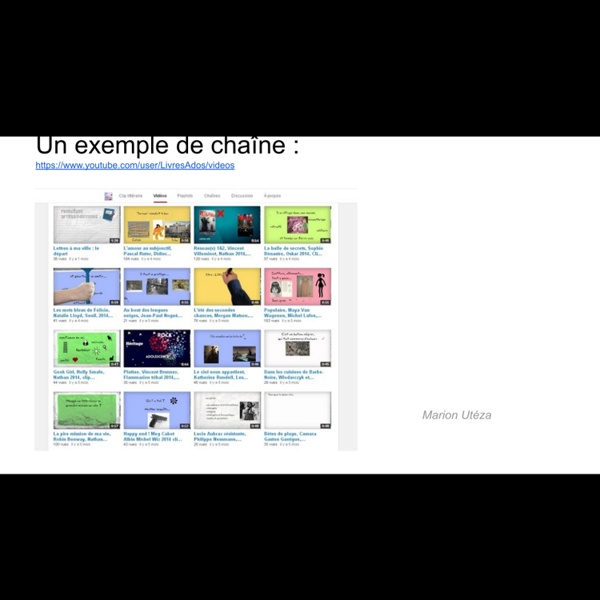
The Best Free Screen Recorder | Download Ezvid Thanks for visiting ezvid.com, the home of Ezvid, the coolest new screen recorder and video creator. Ezvid is exceptional because of the power of its cutting-edge effects and features. With voice recording, facecam, voice synthesis, screen drawing, and speed control, Ezvid the world's single best solution for making videos which entertain, inform, and enchant your viewers. With one click, you can record your screen with Ezvid, and capture whatever appears on your computer screen: Web pages, games, applications, paint programs, maps — the list goes on and on. Ezvid harnesses the power of your computer to create incredibly sharp and high resolution movies of whatever appears in front of you. And Ezvid is FAST. Ezvid's elegant and revolutionary screen drawing functionality allows you to draw directly on your screen; coupled with Ezvid's ability to record a region of the screen, you can create amazing screencasts and document your online world with ease.
Aide technique Qu'est-ce qu'un book trailer ? Book trailer est un terme anglo saxon qui signifie, littéralement, "bande annonce de livre". Le book trailer est, pour la littérature, ce que la bande annonce est au cinéma : une courte présentation sous format vidéo visant à promouvoir la sortie d'une oeuvre auprès du grand public. Exemple de book trailer d'éditeur Comment réaliser un book trailer ? Les outils qui peuvent être utilisés pour réaliser un book trailer sont multiples. Nous vous en proposons deux qui ont l'avantage d'être en ligne (pas d'obligation de télécharger un logiciel sur son ordinateur) et qui sont gratuits. Powtoon est un outil en ligne qui permet de créer des vidéos animées. Exemple de trailer réalisé avec Powtoon d'après le livre Ici et maintenant de Ann Brashares : Quelques tutoriels pour vous aider à prendre à main Powtoon : Comme Powtoon, Moovly est un outil en ligne qui permet de créer des vidéos animées. - Un tutoriel vidéo réalisé par Laurène Castor disponible sur le blog Edutopie:
Comparatif Moovly et Powtoon Pour réaliser une capsule vidéo, il existe de nombreux outils en ligne. Parmi eux, Powtoon et Moovly sont deux outils similaires permettant de présenter les informations de façon animée. Si l’objectif et les fonctionnalités de ces deux logiciels sont analogues, leur approche et leur mode opératoire diffèrent légèrement. Alors, vous êtes plutôt Powtoon ou Moovly ? Moovly et Powtoon, des possibilités comparables Powtoon et Moovly sont deux logiciels accessibles via Internet. Avec ces deux outils, l’utilisateur dispose de bibliothèques de modèles, d’images, de décors et de musiques variées. Bien que Moovly et Powtoon permettent de réaliser sensiblement le même type de capsule, les deux logiciels ne disposent pas exactement des mêmes fonctionnalités. Alors, êtes vous plutôt Moovly ou Powtoon ? Résultats Si vous êtes plutôt Powtoon… Le graphisme des animations proposées par Powtoon n’est pas sans rappeler celui des cartoons. Le logiciel propose environ une vingtaine de thèmes différents.
VideoShow: Movie maker &Editor – Applications Android sur Google Play VideoShow - Éditeur de vidéo et créateur de filmsVideoShow offre d'excellentes fonctionnalités d'édition de vidéo. Avec cette application, faire un mème, une vidéo ou un diaporama avec des images, de la musique, des autocollants animés, un filtre de dessin animé et des effets sonores devient un jeu d’enfant. Les réalisateurs peuvent éditer une vidéo en faisant défiler des textes ou en utilisant des effets spéciaux FX, des GIFs, des transitions tendance ou le doublage en direct de manière personnalisée. Créez votre propre vlogue créatif, des mèmes intéressants et des vidéos amusantes. Enregistrez vos moments privilégiés comme votre mariage/un anniversaire/la Saint-Valentin/le réveillon de Noël. Pourquoi choisir l’éditeur de vidéo en ligne VideoShow ? Éditeur tout-en-un: - Thèmes disponibles pour créer immédiatement de superbes vidéos musicales/diaporamas/vlogues/vidéos amusantes.- Diverses musiques de fond, vous pouvez ajouter des chansons locales de votre appareil aussi.
Créer des booktrailers avec Powtoon by C Cassaigne on Prezi powtoon Accessibility StatementCompliance status We firmly believe that the internet should be available and accessible to anyone and are committed to providing a website that is accessible to the broadest possible audience, regardless of ability. To fulfill this, we aim to adhere as strictly as possible to the World Wide Web Consortium’s (W3C) Web Content Accessibility Guidelines 2.1 (WCAG 2.1) at the AA level. These guidelines explain how to make web content accessible to people with a wide array of disabilities. This website utilizes various technologies that are meant to make it as accessible as possible at all times. Additionally, the website utilizes an AI-based application that runs in the background and optimizes its accessibility level constantly. If you wish to contact the website’s owner please use the website's form Screen-reader and keyboard navigation Notes, comments, and feedback
tutoriel Movie Maker : initiation au montage Finalisation : Finalisation I Graver Il y a pléthore de tutoriels pour Movie Maker qui inondent la toile. Alors, pourquoi un de plus ? Le but de ce tutoriel est, bien sûr, de vous apprendre à savoir utililiser le logiciel, mais aussi et surtout de vous aider à éviter des erreurs de montage. Maîtriser un logiciel ne signifie pas maîtriser le montage. Avant de passer à la pratique, il est important de comprendre comment fonctionne le montage : voir créer une vidéo : le Montage. Un montage est virtuel. Pas de crainte, vous pouvez donc effectuer de nombreux essais de montage sans altérer la vidéo d'origine. Un vidéaste débutant appréhende le montage virtuel. Movie Maker de Windows Essentials 2012 (disponible à partir de Windows 7) succède à Live Movie Maker. Il est conseillé d'être équipé d'un disque dur pour le système (de préférence SSD) et d'un disque supplémentaire (interne ou externe (7200 t/min). Barre des menusÉcran de prévisualisationTable de montage Commençons par découvrir les menus 2.
Download Free Video Editor: best software for video editing. L’éditeur vidéo sert à éditer les fichiers vidéo ainsi qu’à créer des clips vidéo de divers niveaux de complexité avec l’application de différents effets vidéo et audio. Le logiciel possède de nombreuses fonctionnalités et possibilités et en même temps il est doté d’une interface simple et intuitive, ce qui vous permettra de créer vos fichiers vidéo avec un minimum d'efforts. Vous pouvez télécharger Free Video Editor et profitez de ses fonctions gratuitement et sans restrictions (pas de période d’essai, filigranes ou annonces). Il est à vous de soutenir le projet en vous inscrivant au support technique. Download Video Editor x32 Download Video Editor x64 Éditeur vidéo non linéaire Notre éditeur vidéo appartient à la classe des éditeurs vidéo non linéaires. Effets vidéo et audio Vous pouvez appliquer de différents effets vidéo et audio à presque tous les objets de l’éditeur vidéo pour obtenir le résultat voulu.