

Course Management. All course administrative functions can be accessed by clicking Links under Course Management in the bottom left corner of the course menu.
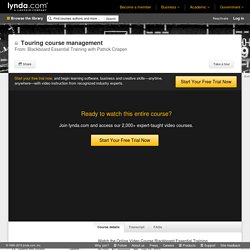
In fact, let me scroll down so it's a little easier to see. The phrases course management and control panel are actually interchangeable. I just prefer course management because. Well, these are the tools that help you manage your course. Rest assured though, students do not see and cannot access this. Setting Course Availability. Many institutions and many instructors choose to hide Blackboard courses from the students until the instructor is ready to make that course available.
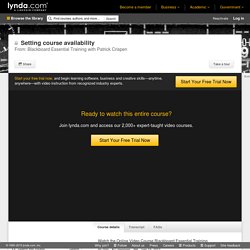
This gives instructors time to prep the course in private. Some institutions also choose to hide courses from the students after the end of an academic term or a year. Courses that are not available to students have the words Not Currently Available to the right of them in My Courses Plus. Make Your Course Available to Students. Making Content Available to Students. There are going to be times when you want to post items to Blackboard that you don't want your students to see until a certain time.
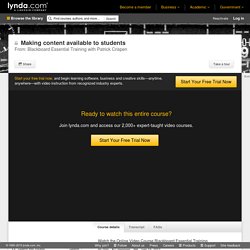
For example, you may want to hide Unit 2's content until after the end of your classes in Unit 1. You may also want to hide things after a certain date and time. For example, you may want to hide Unit 1's content once you've started Unit 2. The simplest way to do this is to set Date and Time Restrictions on an item or a folder either when you create the item or after it's already there. For example, let's hide Unit 2 until next week. The reason why I don't like that is, you have to remember to manually turn this back on. What's the end of the day, then? I'm going to click on Submit, and notice that my Unit 2 folder is available, just like we had it earlier, but it's going to be made available after July 29th, 2013 at midnight.
These rules can be simple, or they can be really, really, really complex. I can also share this with just certain people. Using Student Preview. How to Import a Course Package. How to Create and Manage Tasks. How To Design Your Course Entry Point. Adding a Banner to Your Course Entry Point. How to Edit Your Course Home Page. Using Course Themes. Blackboard has always let you customize the look and feel of your Course.
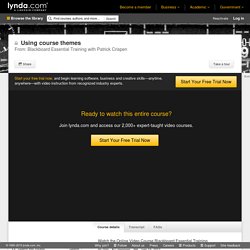
You can actually scroll down in older versions of Blackboard, click on Customization and then click on Style. And there you could change the Course menu from Text to Buttons, change the Button Background Colors, to Add a Banner. This all changed in Blackboard 9.1 Service Pack 8, and we're running Service Pack 13. In fact, notice the Customization Style is gone. Well, technically they smushed that page into something called Teaching Style, we'll talk about that in the next movie. If your institution is using the new BB Learn 2012 Theme and if your institution has enabled this feature, you'll see a multi-colored fan of color chips to the far right of your Courses Breadcrumb Trail, just to the left of the Edit mode button. And if I click on Citrus. A tip, and a really good tip. Low vision, color blindness and so forth, so make sure that you choose a theme with a high contrast.
How to Add an Avatar. How to Create a Lesson Plan. Adding a Page to the Course Menu. Understanding the Course Layout. Now that you're familiar with Blackboard's layout, the tabs and modules, the next step is for you to become familiar with your course layout.
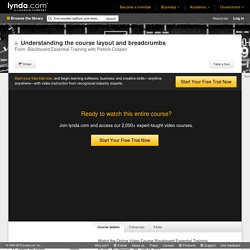
So, let's access a course. I've got three here. And I want to go to this bottom one, the one that's not currently available. Adding New Menu Items. Your institution pre-populates your Course Menu with a default set of tools and links.
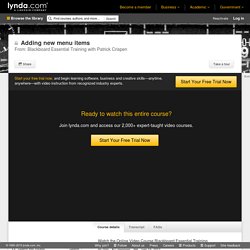
In the last movie, we showed you how to rename, move, and even delete those menu items. But, can you add new menu items? Renaming, Reorganizing, and Deleting. Using the Blackboard Calendar. Using the Course Calendar. One of the more easily overlooked ways of communicating with your students is through the use of calendar events.
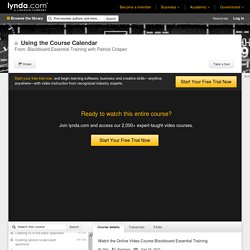
Through the calendar you can inform students about the dates, times and if appropriate the locations of class meetings and office hours, assignments and tests, due dates and a whole bunch more. Blackboard has had a calender tool for awhile but in previous versions the calendar was, well limited. Not any more. Instructors and students can now view institution level course and personal events in a single calendar view.
This may not actually be new to your institution. This opens up the calendar. All three take you to the same place. By default, you see all of your calendar. I'm going to make this green. I can choose any of the classes that I'm teaching. It's actually important that when you create the calendar event you are careful in assigning it to the correct calendar. If I choose a course calendar everyone in the course will be able to see this event. Automatically Adjust Dates in a Copied Course. How to Set Your Notification Options. Managing Tools.
The Tools area on your Course Menu is your student's set of tools, not yours.
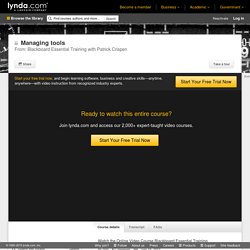
How to Turn Tools On and Off in a Course. How to Add a Tool Link to Your Course. Viewing your Roster. How do you view a roster of everyone in your Blackboard course?
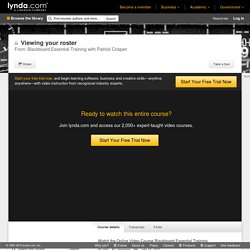
Well, let me show you what you don't want to do. You don't want to get into your course. And then on the course menu, click on tools, scroll down and click on roster. Viewing the Course Roster. Now that our Blackboard course is configured the way we want it, and I manually deleted the course structure menu items and content we added at the end of our last chapter, let's take another look at our roster.
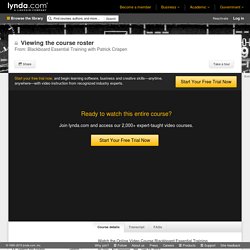
Back in the last minute guide to Blackboard 9.1 chapter, we took a look at three ways to view your roster. The first way was to go to your course menu. Click on Tools, scroll down and then click on Roster. But remember, these are student tools not instructor tools. When I open up the Roster it's blank. Enrolling Students and Others. We are in Course Management Users and Groups, users and we have got our roster open. How can you add additional users to your roster? This is probably the one movie where I can pretty much guarantee that what you see here on this screen is not what you are going to see in your version of Blackboard.
Why? Well, at almost every institution on the planet you don't manually need to enroll users in your Blackboard courses. Instead, Blackboards enrollment data comes directly from your institution's student information system and is updated several times each day. When someone officially enrolls in your course that person is automatically added to your Blackboard course roster. This search box only searches the roster of already enrolled persons. So they probably should have made this required as well. The Pitfalls of Unenrolling. Depending upon how your institution has configured Blackboard you may have the option of removing or unenrolling a user from your course. Don't do it. Two reasons, first it erases all traces that that person was ever enrolled, all homework, all assignments, all discussion board posts. The Retention Center in Blackboard. Creating groups. From time to time, you may want to place students into groups so they can work collaboratively on projects, on experiments, on reports, and on other curricular activities.
And you can actually use Blackboard to create and manage those groups. So, let's get into Blackboard's groups tool and see what we can do. You can access Blackboard's groups by clicking on the Groups link on the Course menu. If you don't see that, this by the way is one of the default course menu items, but if it's not there, hover your mouse over the plus sign in the top left-hand corner, and then click on Tool Link. Groups Management. Assisting Students: Hiding and unhiding the course menu. How to Create an Item Statistics Report.