

Réglages recommandés pour les routeurs et points d’accès Wi-Fi. Cet article s’adresse aux administrateurs de réseau, ainsi qu’aux personnes gérant leur propre réseau.
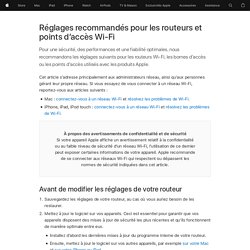
Si vous souhaitez vous connecter à un réseau Wi-Fi, reportez-vous à l’un des articles suivants : Étapes préliminaires Avant de modifier des réglages spécifiques, effectuez les opérations suivantes : Vérifiez que le programme interne de votre routeur Wi-Fi est à jour. Si vous utilisez une borne d’accès AirPort ou Time Capsule, suivez les étapes décrites dans cet article.Vérifiez que tous les appareils Wi-Fi que vous prévoyez d’utiliser prennent en charge les réglages recommandés dans cet article.Si possible, faites une copie de sauvegarde des réglages actuels de votre routeur Wi-Fi. Configurez tous les routeurs Wi-Fi se trouvant sur le même réseau en utilisant les mêmes réglages.
Wi-Fi : dépannage de la connexion Wi-Fi. Consultez cet article pour savoir comment remédier aux problèmes affectant la connexion Wi-Fi sur votre Mac.
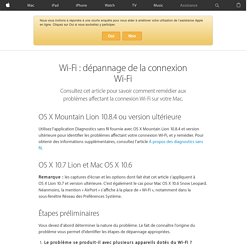
OS X Mountain Lion 10.8.4 ou version ultérieure Utilisez l’application Diagnostics sans fil fournie avec OS X Mountain Lion 10.8.4 et version ultérieure pour identifier les problèmes affectant votre connexion Wi-Fi, et y remédier. Pour obtenir des informations supplémentaires, consultez l’article À propos des diagnostics sans fil. OS X 10.7 Lion et Mac OS X 10.6 Remarque : les captures d’écran et les options dont fait état cet article s’appliquent à OS X Lion 10.7 et version ultérieure. Étapes préliminaires Vous devez d’abord déterminer la nature du problème.
Le problème se produit-il avec plusieurs appareils dotés du Wi-Fi ? Dépannage Cliquez sur le lien situé sous l’intitulé approprié. Problème : impossible d’accéder à Internet via mon ordinateur Mac Des pages Web ne s’affichent pas dans Safari ou dans d’autres navigateurs. Solution. Réinitialisation du contrôleur de gestion du système (SMC) sur votre Mac.
Réinitialisation de la mémoire NVRAM de votre Mac. Consultez cet article pour obtenir des informations sur la mémoire NVRAM de votre ordinateur, et savoir quand et comment la réinitialiser.
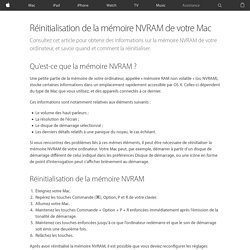
Qu’est-ce que la mémoire NVRAM ? Une petite partie de la mémoire de votre ordinateur, appelée « mémoire RAM non volatile » (ou NVRAM), stocke certaines informations dans un emplacement rapidement accessible par OS X. Celles-ci dépendent du type de Mac que vous utilisez, et des appareils connectés à ce dernier. Ces informations sont notamment relatives aux éléments suivants : Le volume des haut-parleurs ;La résolution de l’écran ;Le disque de démarrage sélectionné ;Les derniers détails relatifs à une panique du noyau, le cas échéant.
Si vous rencontrez des problèmes liés à ces mêmes éléments, il peut être nécessaire de réinitialiser la mémoire NVRAM de votre ordinateur. Réinitialisation de la mémoire NVRAM Informations supplémentaires Sur les anciens Mac, des informations similaires étaient stockées dans la mémoire PRAM. Dernière modification: À propos des écrans qui s’affichent au démarrage du Mac. À propos du processus de démarrage Selon le modèle de votre Mac, la version d’OS X et du programme interne dont vous disposez, ainsi que les options de démarrage sélectionnées, il se peut que les écrans ou cycles de démarrage que vous rencontrez diffèrent légèrement de ceux illustrés dans cet article.
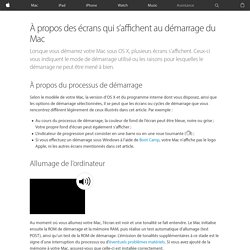
Par exemple : Au cours du processus de démarrage, la couleur de fond de l’écran peut être bleue, noire ou grise ; Votre propre fond d’écran peut également s’afficher ;L’indicateur de progression peut consister en une barre ou en une roue tournante () ;Si vous effectuez un démarrage sous Windows à l’aide de Boot Camp, votre Mac n’affiche pas le logo Apple, ni les autres écrans mentionnés dans cet article. Allumage de l’ordinateur Au moment où vous allumez votre Mac, l’écran est noir et une tonalité se fait entendre. Écran noir Une fois le test automatique d’allumage mené à bien, un signal vidéo est transmis aux moniteurs connectés. Ouverture d’une session FileVault Logo Apple. Mac OS X : messages « Réparer les autorisations du disque » d’Utilitaire de disque que vous pouvez ignorer sans risque - Assistance Apple. Les exemples de messages suivants peuvent s’afficher dans la fenêtre Historique d’Utilitaire de disque lors de la réparation d’autorisations de disque : ATTENTION : le fichier SUID « usr/libexec/load_hdi » a été modifié et ne sera pas réparé.

ATTENTION : le fichier SUID « System/Library/PrivateFrameworks/DiskManagement.framework/Versions/A/Resources/DiskManagementTool » a été modifié et ne sera pas réparé. ATTENTION : le fichier SUID « System/Library/PrivateFrameworks/DesktopServicesPriv.framework/Versions/A/Resources/Locum » a été modifié et ne sera pas réparé. Combinaisons de touches de démarrage pour les ordinateurs Mac à processeur Intel. OS X : À propos de Restauration OS X - Assistance Apple. Système de restauration La fonctionnalité de restauration OS X comprend une suite d’utilitaires intégrée au système de restauration.
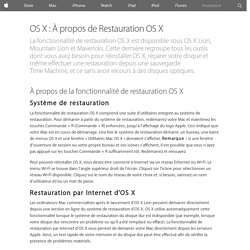
Pour démarrer à partir du système de restauration, redémarrez votre Mac et maintenez les touches Commande + R (Commande + R) enfoncées, jusqu’à l’affichage du logo Apple. Ceci indique que votre Mac est en cours de démarrage. Une fois le système de restauration démarré, un bureau, une barre de menus OS X et une fenêtre « Utilitaires Mac OS X » devraient s’afficher. Remarque : si une fenêtre d’ouverture de session ou votre propre bureau et vos icônes s’affichent, il est possible que vous n’ayez pas appuyé sur les touches Commande + R suffisamment tôt. Assistant disque de récupération OS X. Intégré dans OS X, Récupération OS X vous permet de réparer des disques ou de réinstaller OS X sans utiliser de disque physique.
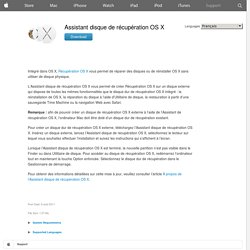
L’Assistant disque de récupération OS X vous permet de créer Récupération OS X sur un disque externe qui dispose de toutes les mêmes fonctionnalités que le disque dur de récupération OS X intégré : la réinstallation de OS X, la réparation du disque à l’aide d’Utilitaire de disque, la restauration à partir d’une sauvegarde Time Machine ou la navigation Web avec Safari. Remarque : afin de pouvoir créer un disque de récupération OS X externe à l’aide de l’Assistant de récupération OS X, l’ordinateur Mac doit être doté d’un disque dur de récupération existant.
Pour créer un disque dur de récupération OS X externe, téléchargez l’Assistant disque de récupération OS X. Insérez un disque externe, lancez l’Assistant disque de récupération OS X, sélectionnez le lecteur sur lequel vous souhaitez effectuer l’installation et suivez les instructions qui s’affichent à l’écran. OS X: About Recovery Disk Assistant - Apple Support. The Recovery Disk Assistant lets you create a Recovery System on an external drive that has all of the same capabilities as the built-in Recovery System.
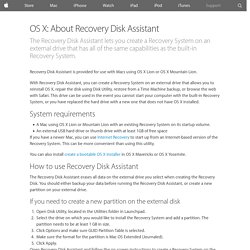
Recovery Disk Assistant is provided for use with Macs using OS X Lion or OS X Mountain Lion. With Recovery Disk Assistant, you can create a Recovery System on an external drive that allows you to reinstall OS X, repair the disk using Disk Utility, restore from a Time Machine backup, or browse the web with Safari. This drive can be used in the event you cannot start your computer with the built-in Recovery System, or you have replaced the hard drive with a new one that does not have OS X installed. System requirements. OS X Recovery Disk Assistant v1.0. OS X Lion: Réinstaller Mac OS X. Languages This article has been archived and is no longer updated by Apple.

OS X Lion: Effacer et réinstaller Mac OS X. ภาษา บทความนี้ถูกเก็บถาวรและไม่ได้รับการอัพเดทจาก Apple อีกต่อไป Vous pouvez effacer les données de votre ordinateur avec Utilitaire de disque, puis réinstaller Mac OS X.
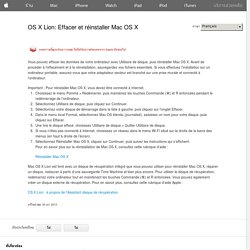
Avant de procéder à l’effacement et à la réinstallation, sauvegardez vos fichiers essentiels. Si vous effectuez l’installation sur un ordinateur portable, assurez-vous que votre adaptateur secteur est branché sur une prise murale et connecté à l’ordinateur. Important : Pour réinstaller Mac OS X, vous devez être connecté à Internet. Choisissez le menu Pomme > Redémarrer, puis maintenez les touches Commande (⌘) et R enfoncées pendant le redémarrage de l’ordinateur.