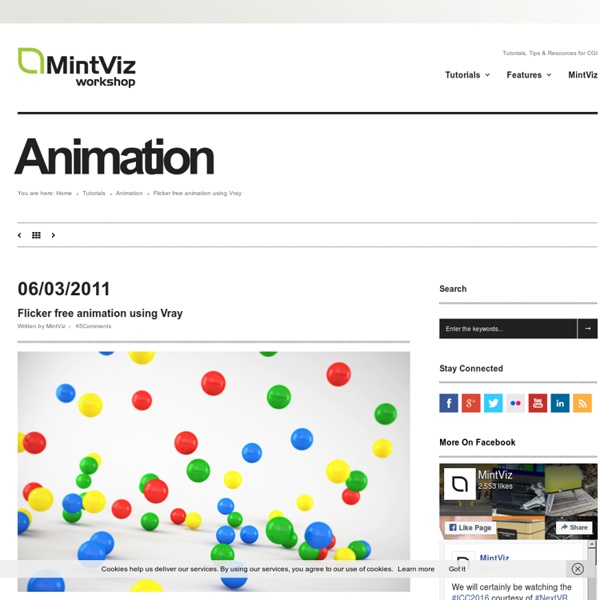Flicker free animation using Vray
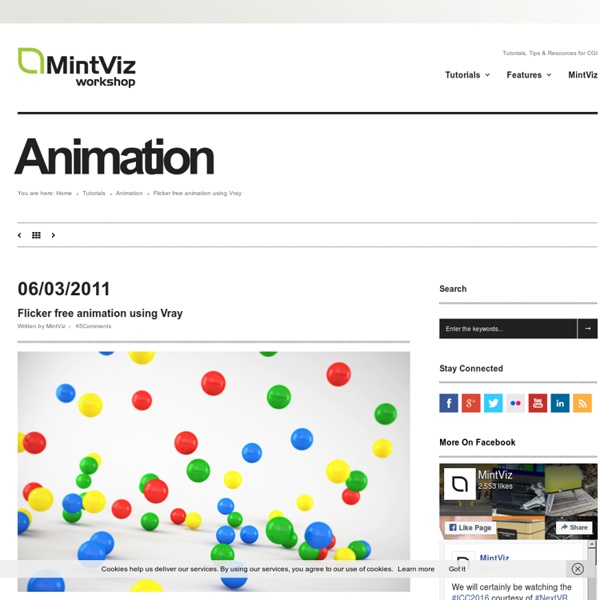
Rendering an animation with moving objects
Search Keywords: animation, moving object, VRaySphereFade, compositing Note: the scene we use for this tutorial is based on the Sponza Atrium scene, modeled by Marco Dabrovic ( and is one of the models for the CGTechniques Radiosity competition. General Compositing basics Compositing in 3dsmax The VRaySphereFade atmospheric The workflow Rendering the layers Final compositing Conclusion General In this tutorial we will render an animation with moving objects and GI with V-Ray. Compositing basics Before we go into details on rendering the animation, we will cover some compositing basics. final_image = background_layer * mask_layer + object_layer Our background layer is given, and we don't have to worry about it. a render without the object; we will call this "pure" render; a render with the object, but with a perfectly black material applied to the object; we will call this "black" render; a render with the object with a normal material; we will call this "normal" render.
V-Ray Render Elements – Rendering and Compositing in Photoshop | Tim's Online Portfolio
<< Back to Tutorials Rendering out into elements is a fantastic way of having more control over your images and animations in post production. There are however few tutorials that show how to do this from start to finish in an efficient way. This tutorial will guide you through the entire process from start to finish of rendering a scene into various passes, and how to composite it back together in Photoshop. This can also be applied to After Effects or any other compositing program if you are creating an animation. In this tutorial we will: Set up the scene in 3ds Max to render out various elements.Composite them back together using photoshop.Add specular bloom to bright areas to enhance realism. V-Ray is a full HDRI renderer – producing full high dynamic range images. So what’s OpenEXR and HDRI? Both OpenEXR and HDRI images are high dynamic range files – capable of holding much more colour information than a monitor can display. So why is this useful? Setting up the Scene Simple huh!
Rendering a Fly-Through Animation with V-Ray and Backburner using GI | Tim's Online Portfolio
<< Back to Tutorials V-Ray is an incredibly powerful rendering engine, but with it comes long render times – especially when rendering animations. This guide is written to help you minimise the waiting time by using network rendering in 3ds Max. This guide can also be applied to non-network rendering by simply unticking the “net render” box in the common tab of render settings. This tutorial is very useful and shows you how to set up the light cache and irradiance map properly, but it’s missing a few vital steps that I will go through in detail. The first thing to note about using Global Illumination is that you can’t use the ‘incremental add to map’ methods when rendering on multiple machines. The solution to this is relatively simple to set up: Firstly the Light Cache needs to be rendered and saved to disk. Luckily, this can all be automated using Backburner. Setting up the Light Cache Even though it’s an animation you are rendering, set the time output to a single frame.
Related:
Related: