Zoom
Trash
Related:


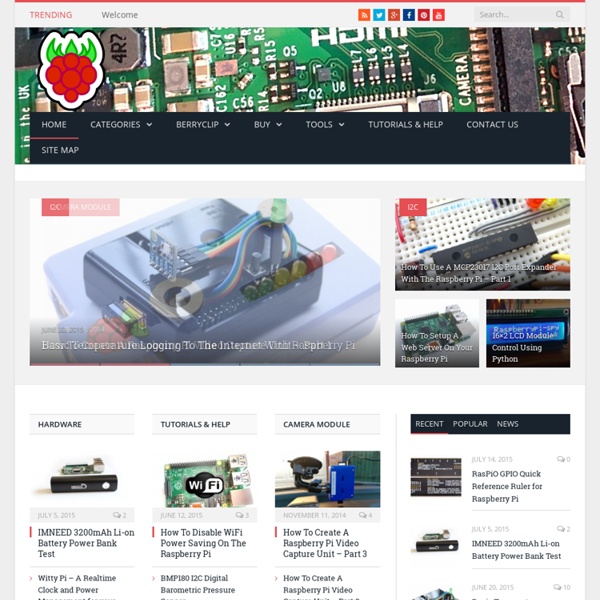
RPi Hub Notice: The Raspberry Pi Wiki pages on this site is collaborative work - the Raspberry Pi Foundation is not responsible for content on these pages. Now shipping to customers See the Buying Guide on how to order one, or visit the Raspberry Pi Foundation Home Page About The Raspberry Pi production board (model B Rev 2.0) 3D CAD Model of the Raspberry Pi 3 Model B (Download) The Raspberry Pi (short: RPi or RasPi) is an ultra-low-cost ($20-$35) credit-card sized Linux computer which was conceived with the primary goal of teaching computer programming to children. Raspberry Pi is manufactured and sold in partnership with the worldwide industrial distributors Premier Farnell/Element 14 and RS Components, and the Chinese distributor Egoman Technology Corp[1]. You can get the latest news from the Foundation Home Page, the Twitter Feed or in the forums. Products are RoHS, CE, FCC, CTick, CSA and WEEE compliant[2]. History Getting Started Resources Books Education Material Community About the RPi Wiki
Raspberry Pi Point & Shoot Camera When I first saw that the Raspberry Pi had an on-board connection for a camera, I knew what I wanted to build. It would be a battery powered traditional “point and shoot” camera complete with shutter button and a screen. It would run as a PyGame app and be able to act as a server so that I could access the photos over Wifi once they are taken. STEP 1: Setup the Raspberry Pi To do this project I am going to assume you have already installed the latest version of the Raspbian OS, and know to update and upgrade the OS in LXTerminal using these commands: sudo apt-get update sudo apt-get upgrade Once you do that you will see the choice to enable the camera option when you run the configuration options by executing: sudo raspi-config Look for the “Camera Enable/Disable” option. After enabling the camera, plug it in and reboot the Pi. sudo apt-get install python-dev This installs the latest Python Development toolkit. sudo apt-get install python-rpi.gpio This installs the GPIO library.
Raspberry Pi » The Rantings and Ravings of a Madman So lately, I’ve been trying to use one of my Raspberry Pis as a WiFi bridge. That is connecting the Pi to a WiFi network, and sharing it out via the ethernet port. I was trying to do that with the RT5370 USB sticks that I was also using to broadcast hotspots. With the default drivers in Raspbian however, trying to add wlan0 to a bridge results in this message can't add wlan0 to bridge br0: Operation not supported According the the drivers, wlan0 can’t do it. The only way to add the RT5370 NIC to a bridge is to activate 4addr (4 address frame) mode. iw wlan0 set 4addr on However, once 4addr mode is on, traffic between the WiFi device and the AP seemed to stop altogether. The solution to this issue, is to use the RALink drivers. Preparation Before we can actually compile the drivers, we’re going to need to grab the kernel sources. Once the source is extracted, we’ll need to copy the current kernel configuration into the source directory. cd linux-rpi-3.6.y gzip -dc /proc/config.gz > .config
How to Build a Wireless Pi Camera Pan and Tilt Platform - Tuts+ Computer Skills Tutorial With the release of the Raspberry Pi camera module, taking high quality pictures, or video, with the Pi has become very simple. In this tutorial, I will show you how to attach the Pi camera module to your Pi and wirelessly control a pan tilt platform. In the process, I will cover topics that include attaching the Pi camera module, connecting and controlling servos with your Pi, command line control of the camera, and some low level video streaming commands. Set up and assemble the basic Pi components with the following steps. Burn the latest Raspbian image to the SD card following instructions in the tutorial How to Flash an SD Card for Raspberry PiPlug in the USB mouse/keyboard into the bottom USB portPlug in the USB Wifi adapter into the to USB port. Upon boot, the Pi will run through the first boot setup of raspi-config. After the Pi reboots to a desktop follow these instructions on how to use the GUI tool to configure your wifi network. Taking pictures with the Pi is very simple.
Raspberry Pi - Camera - RaspiCam - Basic setup How to install / use the Raspberry Pi Camera I hope this helps :) Quick start guide What you will need Required SD CardWe recommend an 8GB class 4 SD card – ideally preinstalled with NOOBS. You can buy a card with NOOBS pre-installed, or you can download it for free from our downloads page.Display and connectivity cablesAny HDMI/DVI monitor or TV should work as a display for the Pi . For best results, use one with HDMI input, but other connections are available for older devices. Use a standard Ethernet cable for internet access.Keyboard and mouseAny standard USB keyboard and mouse will work with your Raspberry Pi.Power supplyUse a 5V micro USB power supply to power your Raspberry Pi. Not essential but helpful to have Internet connectionTo update or download software, we recommend that you connect your Raspberry Pi to the internet either via and ethernet cable or a wifi adapter.HeadphonesHeadphones or earphones with a 3.5mm jack will work with your Raspberry Pi. Plugging in your Raspberry Pi Logging into your Raspberry Pi Read more in our documentation.
[TUTO] Install and SetUp minidlna media server Hi All,My name is Georges. 24. a French guy interested in RasPi I have seen several tutorials about minidlna server but, there was always something missing, so I want to share with you. The idea is to use the RasPi as a multimedia server (in my case, for my PS3). Hardware/Network configuration :RasPi (I an under raspian, I use 2012-08-16-wheezy-raspbian)External HD, or USB device, where media files are stored. As I only have 1 screen for PS3 and RasPi, I did the configuration using ssh [list=]Assuming IP adress table is :PC : 192.168.0.11PS3 : 192.168.0.14RasPi : 192.168.0.16[/list] In case of using ssh, Connect : Code: Select all ssh pi@192.168.0.16 Enter password (default "raspberry"), then tty command line appears pi@raspberrypi~: I recommend updating everything before intallation :Update package list: sudo apt-get update Update packages: sudo apt-get upgrade Mount hard drive automatically :Use this command to discover UUID : sudo blkid You see your drive suck as : Edit the fstab file :
Wiring