Zoom
Trash
Related: EXCEL


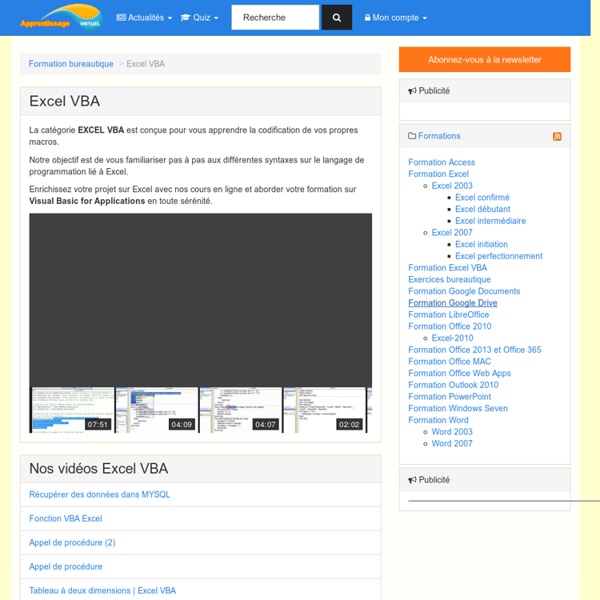
[Excel] Créer un champ de recherche efficace en 3 minutes Vous avez aimé ?Partagez ;-) Imaginez un champ de recherche qui affiche instantanément les résultats de la recherche à chaque caractère que vous tapez et de la manière que vous voulez (sur la feuille, dans un UserForm, dans une ListBox, etc). La recherche partielle et instantanée (sans bouton « Rechercher » à cliquer), ça peut être très pratique et c’est loin d’être aussi compliqué à mettre en place que ce que l’on pourrait croire, voyez par vous-même ! Explications en vidéo : Sources : Voici une copie du code VBA de cette vidéo : Option Compare Text Private Sub TextBox1_Change() 'www.blog-excel.com/creer-un-champ-de-recherche-vba Application.ScreenUpdating = False Range("A2:A24").Interior.ColorIndex = 2 'Exemple 1 (feuille) ListBox1.Clear 'Exemple 2 (ListBox) If TextBox1 <> "" Then For ligne = 2 To 24 If Cells(ligne, 1) Like "*" & TextBox1 & "*" Then Cells(ligne, 1).Interior.ColorIndex = 43 'Exemple 1 (feuille) ListBox1.AddItem Cells(ligne, 1) 'Exemple 2 (ListBox) End If Next End If End Sub
Excel - la fonction Recherchev présentation La fonction RECHERCHEV d'Excel permet de faire exécuter au tableur une recherche dans un tableau de valeurs et de renvoyer la valeur trouvée dans une cellule déterminée à l'avance. On pourra, par exemple, faire trouver par Excel la désignation et le prix unitaire d'un produit en saisissant simplement sa référence. syntaxe La syntaxe générale est la suivante : =RECHERCHEV(cellule_lue ; tableau ; numéro_de_colonne) celulle_lue : il s'agit de la cellule où Excel lit la valeur qui entraîne la recherche (exemple : la référence d'un produit conduit à la recherche de son prix et de sa désignation). exemple L'exemple ci-dessous montre l'utilisation de cette fonction pour un travail simple de facturation. Voici ce que fait Excel quand il exécute la formule située en B2 : 1° : Excel consulte la cellule A2 (cellule_lue) et y lit la valeur 2. 2° : Excel consulte le tableau qui s'étend de la cellule G2 à la cellule I4. précisions utilisation de deux feuilles de calcul
Excel - Fonctions SI, ET, OU, NON Ceci n'est qu'une énième explication sur l'usage des fonctions SI, ET, OU, NON. Elle est placée ici pour être trouvée plus rapidement par les habitués du module ASTUCES. Consulter aussi le fichier de démonst Fonction SI Fonction SI isolée Si la note en A1 est supérieure ou égale à 19, alors afficher 20, sinon afficher A1se traduit par la formule =SI(A1>=19;20;A1)Si la donnée en A1 est "Remise", alors retrancher 10%, sinon conserver A1se traduit par la formule =A1*SI(A1="Remise";1-10%;1) Fonctions SI imbriquées Si la note en A1 est supérieure à 12, alors afficher "continuez, " ; si A1>18, alors ajouter "c'est très bien", sinon afficher "satisfaisant". Fonction ET Afficher "Madame la comtesse !" Fonction OU Afficher "Pilote" si A3 contient l'une des données suivantes : avion, formule 1, moto ; afficher "Conducteur" si A3 contient car ou travaux ; sinon afficher "?" Fonction NON Combinaisons Observations à consulter également A voir également Dans la même catégorie
Excel - mise en forme conditionnelle La partie haute de la boîte de dialogue comporte les différents types de règles pouvant être appliquées.La partie basse présente les possibilité de formatage possibles en fonction du type de règle choisi. Cette partie s'adapte à chaque type de règle déterminé. Mettre en forme toutes les cellules d'après leur valeur. Ici, la règle va attribuer à chaque cellule de la plage sélectionnée une mise en forme en fonction de la valeur de la cellule. Contrairement à ce qui se passe avec les autres types de MFC, quelle que soit la valeur , une mise en forme sera appliquée. Appliquer une mise en forme uniquement aux cellules qui contiennent met en forme uniquement certaines cellules, celles qui contiennent une valeur précisée, une date, un texte spécifique, un contenu vide, une erreur etc... Appliquer une mise en forme uniquement aux valeurs rangées parmi les premières ou les dernières valeurs met en forme uniquement les cellules qui contiennent des valeurs extrêmes.
Créer un agenda automatique sous Excel - Fiche pratique Excel Nous allons voir comment utiliser quelques formules de dates et les formats conditionnels pour obtenir un calendrier personnalisé et automatique en fonction des années sélectionnées. Nous travaillerons la base, sachant qu'il sera encore possible de personnaliser votre outil par la suite. Création de la base de l'agenda Nous allons travailler sur un seul onglet pour un mois, puis nous le dupliquerons 11 fois. Ouvrez un classeur Excel. a) Sélectionnez l'ensemble des cellules de l'onglet en cliquant sur le triangle en haut à gauche et choisissez un remplissage blanc des cellules. b) Placer les champs dynamiques : en A1, vous saisissez 1 (correspond au champ du mois, donc ici janvier). Paramètrage des dates pour qu'elles se modifient automatiquement Voici la méthode pour que les dates se modifient automatiquement en fonction du mois, de l'année, mais surtout du jour. 1/ Placez-vous en B4, sous le jour du lundi et saisissez la formule suivante :=DATE(Paramètres ! En savoir plus
Excel - la fonction SOMME.SI nommage des cellules Ce travail se prête bien au nommage de cellules. C'est à dire au remplacement d'une plage de cellules par un nom déterminé. Pour ce faire, nous allons : sélectionner la plage A3:B18, choisir : onglet Formules + groupe Noms définis + Définir un nom, nommer la plage tableau. fonction NB.SI La fonction NB.SI permet de compter le nombre de cellules situées à l'intérieur d'une plage qui répondent à un certain critère. Observons la cellule E3 : Il s'agit de compter, dans la plage de cellule A3:A18, nommée tableau, le nombre de fois où apparaît la chaîne de caractères "Indre" figurant en A3. Nous écrivons donc en E3 =NB.SI(tableau;A3) La syntaxe générale est la suivante : =NB.SI(plage_de_cellules;critère) note : le critère retenu peut être une cellule, une valeur numérique ou une chaîne de caractères (ne pas oublier les " "). fonction SOMME.SI La fonction SOMME.SI permet d'additionner des cellules d'une plage si elles répondent à un critère donné. Observons la cellule F3 :
Les filtres avancés / élaborés sous Excel Parfois, même s’ils sont bien perfectionnés, les filtres (automatiques) ne sont pas suffisants. Il nous faut des filtres avancés. Exemple, si je veux toujours avec notre base Matériel extraire la filiale Marseille dans son intégralité, et toutes les autres filiales dont la somme est supérieure ou égale à 500 € je ne peux pas le réaliser en filtrant simplement. Il nous faut une plage à filtrerune zone de critèreun filtrage sur place ou une zone de destination (pour afficher les résultats) Personnellement je prête attention à toujours laisser 3 lignes entre chaque zone (Ici symbolisées par un cadre rose), maintenant ce n’est pas obligatoire mais j’ai vu que parfois on avait quelques erreurs avec les versions précédentes donc personnellement je continue. Pour une extraction spécifique on ne mettra que les titres de colonnes que l’on souhaite en titre d’extraction, mais les titres doivent être identiques à ceux de la base. Voici ce que l’on obtient : Mais comment faut-il le lire ? Le « ? = Égal ???
Excel - les tableaux croisés dynamiques À gauche (1) se trouve la zone de construction du tableau croisé dynamique. À droite (2), se trouve la liste des champs pouvant figurer dans le tableau croisé dynamique. Si l'on clique à l'extérieur de la zone 1, la zone 2 disparaît. La construction du tableau croisé dynamique consiste à insérer dans la partie gauche (1) des champs choisis dans la partie droite (2). On peut insérer les champs de trois manières : en cochant la case en regard de chaque champ ; en glissant à la souris un champ de la partie 2 vers une zone de la partie 1 ; en glissant à la souris un champ dans les zones situées en bas de la partie 2 : Filtre du rapport, Étiquettes de colonnes, Étiquettes de lignes ou Valeurs. Voici un exemple de tableau croisé dynamique qu'il est possible d'obtenir : On retrouve ici un tableau à double entrée dans lequel les ventes sont ventilées par représentant et par date, et totalisées. Voici quelques exemples :
SOMME.SI.ENS, fonction Cet article décrit la syntaxe de formule et l’utilisation de la fonctionSOMME.SI.ENS dans Microsoft Office Excel. Description Ajoute les cellules dans une plage qui répond à plusieurs critères. Par exemple, si vous souhaitez additionner les nombres de la plage A1:A20 uniquement si les numéros correspondants en B1:B20 sont supérieurs à zéro (0) et les numéros correspondants en C1:C20 sont inférieurs à 10, vous pouvez utiliser la formule suivante : Important L’ordre des arguments est différent entre SOMME.SI.ENS et SOMME.SI. En particulier, l’argument somme_plage est le premier argument dans SOMME.SI.ENS, mais le troisième dans SOMME.SI. Syntaxe SOMME.SI.ENS(somme_plage; plage_critères1; critères1;[plage_critères2; critères2]; …) La syntaxe de la fonction SOMME.SI.ENS contient les argument suivants : somme_plage Requis. Remarques Chaque cellule dans l’argument somme_plage est additionnée uniquement si tous les critères correspondants spécifiés sont vrais pour cette cellule. Exemple 1 Exemple 2