

Astuce Office: des onglets pour Word, Excel et PowerPoint, c'est possible! Étudiants, employés, personnes âgées: Microsoft Office n'est pas une fatalité!
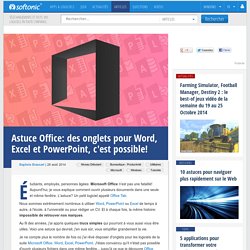
Aujourd'hui, je vous explique comment ouvrir plusieurs documents dans une seule et même fenêtre. L'astuce? Un petit logiciel appelé Office Tab. Nous sommes extrêmement nombreux à utiliser Word, PowerPoint ou Excel de temps à autre, à l'école, à l'université ou pour rédiger un CV. Et à chaque fois, la même histoire: impossible de retrouver nos marques. Au fil des années, j'ai appris quelques trucs simples qui pourront à vous aussi vous être utiles. Je ne compte plus le nombre de fois où j'ai rêvé disposer d'onglets pour les logiciels de la suite Microsoft Office. Voici en clair comment fonctionne Office Tab: une fois installé, lorsque vous double-cliquez sur un document Word alors que vous en avez déjà un d'ouvert, le logiciel de traitement de texte ne crée pas de nouvelle fenêtre, mais ajoute un onglet sur l'interface de Word.
La version de démonstration d'une durée de 30 jours est gratuite. Créer un publipostage sur Word. Convertir un document (Word, PDF, HTML…) en fichier PDF/JPG/PNG. Lundi 8 juillet 2013 | Soufiane Sabiri | Bureautique , Logiciels , Trucs et Astuces | 9 commentaires Bonjour, Si vous avez besoin d’un programme qui permet de convertir n’importe quel document en PDF , ou bien en image … Ce tutoriel est fait pour vous ! Protéger un document Word : de la lecture seule au cryptage total. On a tous une bonne raison de protéger son document.
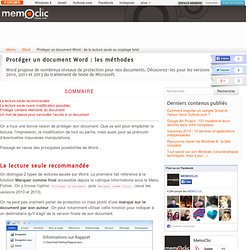
Que ce soit pour empêcher la lecture, l'impression, la modification de tout ou partie, mais aussi pour se prémunir d‘éventuelles mauvaises manipulations. Passage en revue des principales possibilités de Word… La lecture seule recommandée. Ne pas numéroter la première page - Word 2013. Généralement, la page de garde d'un document n'est pas numérotée.
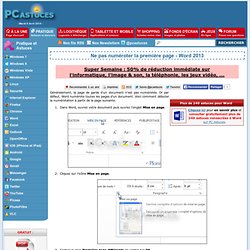
Or par défaut, Word numérote toutes les pages d'un document. Voici comment débuter la numérotation à partir de la page suivante. Les principaux raccourcis clavier pour Word. Office 2013 : modifier un PDF avec Word. Weekly Planning Template for Microsoft Word (free) Weekly Planning Template for Microsoft Word is a template document created for those who need to plan the week with advance.
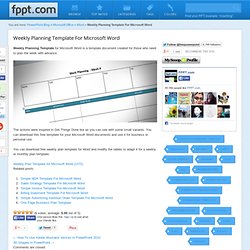
The actions were inspired in Get Things Done but as you can see with some small variants. You can download this free template for your Microsoft Word documents and use it for business or personal use. You can download free weekly plan template for Word and modify the tables to adapt it for a weekly or monthly plan template. Convertir un document Word en Excel grâce à “convert word to Excel” Comme vous le savez, il est possible avec Microsoft WORD de sauvegarder un fichier dans une multitude de formats, du .doc au .HTML en passant par le.XML, .PDF ou simplement au format .txt.
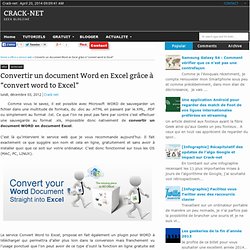
Ce que l’on ne peut pas faire par contre c’est effectuer une sauvegarde au format .xls, impossible donc nativement de convertir un document WORD en document Excel. C’est là qu’intervient le service web que je vous recommande aujourd’hui. Il fait exactement ce que suggère son nom et cela en ligne, gratuitement et sans avoir à installer quoi que ce soit sur votre ordinateur. C’est donc fonctionnel sur tous les OS (MAC, PC, LINUX). Le service Convert Word to Excel, propose en fait également un plugin pour WORD à télécharger qui permettra d’aller plus loin dans la conversion mais franchement vu l’usage ponctuel que l’on peut avoir de ce type d’outil la fonction en ligne gratuite est largement suffisante : Seule la fonctionnalité Online est gratuite Ensuite, cliquez sur Start et suivez le guide.
Astuce Word : convertir un nombre en lettre. L’idée m’est venu en regardant comme je le fais chaque matin les statistiques de mon blog.
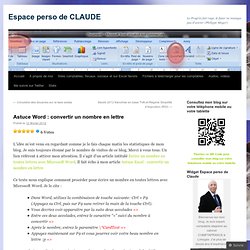
Je suis toujours étonné par le nombre de visites de ce blog. Convert Word Documents to Clean HTML. Extraire les images des documents office grâce à Office Image Extraction Wizard. Il existe plusieurs programmes et outils pour extraire des images des documents Pdf pour les utiliser à part.
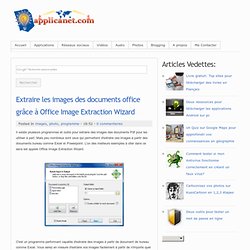
Mais peu nombreux sont ceux qui permettent d'extraire ces images à partir des documents bureau comme Excel et Powerpoint. L'un des meilleurs exemples à citer dans ce sens est appelé Office Image Extraction Wizard. C'est un programme performant capable d'extraire des images à partir de document de bureau comme Excel. Vous serez en mesure d'extraire vos images facilement à partir de n'importe quel document office. C'est une solution gratuite destinée aux utilisateurs du système d'exploitation Windows et qui fonctionne comme une sorte d'assistant.l'une des particularité de Office Image Extraction Wizard est qu'il supporte plusieurs formats de fichiers différents.
Supprimer tous les liens hypertexte d'un document Word. Sur Excel, j’avais expliqué comment supprimer tous les liens hypertexte d’un classeur. On peut vouloir réaliser la même opération sur un document Word : supprimer les URLs, les mail to, les adresses réseau… Pour supprimer tous les liens hypertexte d’un document Word, il faut d’abord sélectionner tout le texte du document avec le raccourci clavier Ctrl + A puis taper le raccourci clavier Ctlr + Maj + F9. Le document Word est nettoyé, tous les liens sont supprimés, l’action est annulable. La manipulation fonctionne sur les versions 2003 et 2010 de Microsoft Word. Pour désactiver l’insertion automatique de ces liens, il faut passer par les Options de Mise en forme automatique pour Word 2007/2010 qu’on trouve dans le menu Fichiers – Options – Vérification.
Sur les onglets Lors de la frappe et Mise en forme automatique, il suffit de décocher la case Adresses Internet et réseau pour des liens hypertexte. Créer plusieurs tables des matières dans un document Word. Si vous souhaitez créer une seule table des matières dans un document Word, vous utiliserez l’onglet Références comme nous l’avons déjà vu dans un précédent tutoriel, mais si vous souhaitez créer deux, voire plusieurs tables des matières dans un même document, vous ne pourrez pas insérer des tables des matières avec le menu Table des matières car la procédure est différente.

Vous retrouverez dans l’Espace membres le fichier Word que je vais utiliser. Attribution des niveaux hiérarchiques : Sélectionnez chaque titre et attribuez-lui un niveau en cliquant sur Ajouter le texte dans l’onglet Références. Insérer une bibliographie sous Word. Lorsque vous faites référence à des sources externes lors de la rédaction de votre document, il est nécessaire de citer l’auteur et le nom de la source : c’est la bibliographie.
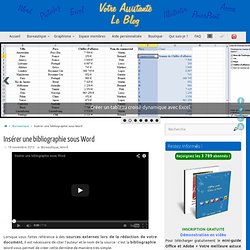
Word vous permet de créer cette dernière de manière très simple. Ouvrez votre document et allez dans le menu Références. Dans le groupe Citations et bibliographie, vous avez un menu déroulant Style. Celui-ci vous permet de choisir le style par rapport auquel les informations de la citation vous seront demandées. Insérer du faux-texte sur Word. Votre première macro dans Word : conseils et précautions. On appelle cela une macro mais aussi une macro-commande.
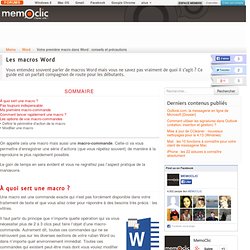
Celle-ci va vous permettre d’enregistrer une série d’actions (que vous répétez souvent) de manière à la reproduire le plus rapidement possible. Le gain de temps en sera évident et vous ne regrettez pas l’aspect pratique de la manœuvre. À quoi sert une macro ? Une macro est une commande exacte qui n'est pas forcément disponible dans votre traitement de texte et que vous allez créer pour répondre à des besoins très précis : les vôtres. Il faut partir du principe que n’importe quelle opération qui va vous nécessiter plus de 2 à 3 clics peut faire l’objet d’une macro-commande.
Pour l’illustration de notre tutoriel, nous allons choisir cette fonction plutôt courante relative à l’insertion d’un texte précis et récurrent. Pas toujours indispensable Nous voyons au moins 2 cas de figure où la macro ne sera pas nécessaire : lorsque la commande peut aussi être accessible sur le ruban. Ma première macro-commande Lancez l'enregistrement de la macro. Réaliser une table des matière automatique (Microsoft Word) 20 astuces Word pour les débutants.
Pour créer des documents et rédiger des textes, Microsoft Word fait partie des logiciels indispensables. Dans un contexte professionnel ou personnel, les .doc et .docx sont presque devenus la norme. Le logiciel de traitement de texte a été lancé en 1983 sous le nom de Multi-Tool Word avant d’intégrer le Pack Office en 1993. Depuis, il a bien évolué jusqu’à la quinzième version, intitulée Microsoft Word 2013. Si l’outil est excellent, c’est parce qu’il est facile à prendre en main. Mais il regorge d’astuces à connaître pour maîtriser l’outil de traitement de texte.
20 astuces Word. En entreprise, le Pack Microsoft Office, c’est un peu la norme. Excel pour les tableaux, Outlook pour les emails, Powerpoint pour les présentations… Et bien évidemment, Microsoft Word pour les documents. La semaine dernière, nous présentions 20 astuces Word pour les débutants : un guide permettant de se familiariser avec l’outil, que nous vous conseillons de parcourir pour commencer.
Mais si vous pensez que Word n’a plus de secrets pour vous, détrompez-vous ! Le logiciel regorge de fonctionnalités plus ou moins dissimulées. De la conversion des fichiers Word en PDF à la gestion des macros, il y en a pour tous les goûts et pour tous les usages ! 6 options d'édition Word à connaître par cœur pour devenir un pro. Qui d'entre nous n'a jamais perdu son latin à cause du logiciel Microsoft Word, symbole de la bureautique? Voici une mini-formation, 6 trucs et astuces à connaître sur le bout des doigts pour maîtriser toutes vos mises en page avec les versions Word 2010 et 2013. La suite bureautique Microsoft Office ne fait pas que des heureux. Des lycéens en passant par les employés de bureau aux débutants en informatique, personne ne peut passer à côté du logiciel Word.
Au fil des années, il est d'ailleurs devenu la référence incontestée en matière de traitement de texte, au grand dam de ses détracteurs. Pour tous ceux qui ne sont pas encore familiers avec la logique de la suite Office ou ceux qui souhaitent en savoir davantage sur le traitement de texte, voici les 6 options d'édition à connaître par cœur pour devenir un pro de Word. Définir les paramètres de collage de texte par défaut de Word Pour ce faire, cliquez successivement sur Fichier -en haut à gauche-, Options, puis Options avancées. 20 astuces Word pour les professionnels - Blog du Modérateur.