

Protéger votre vie privée. Rejoignez Firefox. Vos données restent synchronisées, sécurisées et confidentielles. Focus sur le mode lecture de Firefox. Il faut bien le reconnaître, certaines pages web deviennent de plus en plus difficiles à lire.
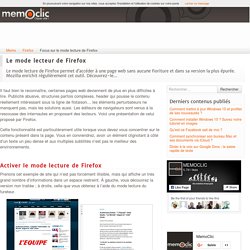
Publicité abusive, structures parfois complexes, header qui pousse le contenu réellement intéressant sous la ligne de flotaison… les éléments perturbateurs ne manquent pas, mais les solutions aussi. Les éditeurs de navigateurs sont venus à la rescousse des internautes en proposant des lecteurs. Voici une présentation de celui proposé par Firefox. Cette fonctionnalité est particulièrement utile lorsque vous devez vous concentrer sur le contenu présent dans la page.
Vous en conviendrez, avoir un élément clignotant à côté d’un texte un peu dense et aux multiples subtilités n’est pas le meilleur des environnements. Activer le mode lecture de Firefox Prenons cet exemple de site qui n’est pas forcément illisible, mais qui affiche un très grand nombre d’informations dans un espace restreint. Et c’est sur ce même bouton que vous devrez cliquer pour le quitter. Les options de ce mode de lecture. Utiliser les profils de navigation dans Firefox. Comment redémarrer Firefox avec les mêmes onglets ? Malgré les améliorations apportées à Firefox par son éditeur, il arrive que le navigateur subisse ralentissements et bugs divers.

Cela peut notamment arriver lorsque de nombreux onglets sont ouverts et que la RAM est soumise à rude épreuve. Cette petite manipulation peut vous aider et surtout vous éviter de perdre vos onglets déjà ouverts. C’est ce que ces derniers sont peut-être le fruit de longues recherches sur les moteurs de recherche. En effet, nous vous proposons ici de relancer votre fureteur pour lui redonner un peu de vigueur, tout en retrouvant vos onglets au redémarrage.
La manœuvre peut être utile à maintes reprises donc nous vous invitons à bien vous souvenir de cette syntaxe. Commencez par effectuer le raccourci clavier : Shift + F2 si vous êtes sous Windows fn + Shift + F2 si vous utilisez une version de Firefox sous Mac OS X Dès lors, vous verrez s’afficher cette petite zone de saisie tout en bas de la fenêtre de votre navigateur : Maîtrisez les onglets Firefox comme un pro. L’onglet étant une composante indissociable de votre navigateur, il convient d’en connaître ses possibilités.
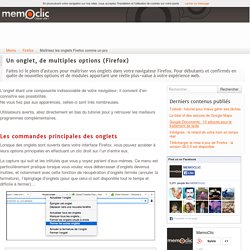
Ne vous fiez pas aux apparences, celles-ci sont très nombreuses. Utilisateurs avertis, allez directement en bas du tutoriel pour y retrouver les meilleurs programmes complémentaires. Les commandes principales des onglets Lorsque des onglets sont ouverts dans votre interface Firefox, vous pouvez accéder à leurs options principales en effectuant un clic droit sur l’un d’entre eux. La capture qui suit et les intitulés que vous y voyez parlent d’eux-mêmes. Pour créer un nouvel onglet, vous pouvez soit utiliser le symbole + qui s’affiche à l’extrémité droite de votre barre d’onglets, soit utiliser le raccourci Ctrl + N (ou Cmd + N sous Mac), soit double-cliquer sur un endroit vierge de la barre d’onglets.
Firefox : comment personnaliser la page nouvel onglet ? Pour vous offrir toutes ces possibilités de customisation de cet onglet Firefox si particulier, vous devrez soit passer par des réglages natifs (plus ou moins mis en évidence), soit installer des modules complémentaires.

Nous vous proposons ici de faire le point sur quelques options possibles. Choisir la vue de son nouvel onglet Il existe plusieurs méthodes pour afficher un nouvel onglet dans l’interface du navigateur de Mozilla. Les plus connus se font via les raccourcis clavier suivants : Ctrl + N sous Windows ou Cmd + N sous Mac OS X. On peut arriver au même résultat via le menu Fichier. Une fois ouvert, on découvre une page vierge, enfin presque. C’est par ce biais que vous pourrez changer de vue : vue améliorée, vue classique (basée sur l’historique) ou vide. Notons que depuis novembre 2014, Firefox a mis en place des vignettes sponsorisées pour les 2 premiers affichages. Modifier le nombre de vignettes. Gérer les notifications des sites web sous Firefox. Amateurs d’informations en temps réel, vous allez aimer cette nouvelle option de Firefox.
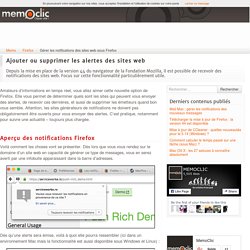
Elle vous permet de déterminer quels sont les sites qui peuvent vous envoyer des alertes, de recevoir ces dernières, et aussi de supprimer les émetteurs quand bon vous semble. Attention, les sites générateurs de notifications ne doivent pas obligatoirement être ouverts pour vous envoyer des alertes. C’est pratique, notamment pour suivre une actualité – toujours plus chargée. Aperçu des notifications Firefox Voilà comment les choses vont se présenter. Dès qu’une alerte sera émise, voilà à quoi elle pourra ressembler (ici dans un environnement Mac mais la fonctionnalité est aussi disponible sous Windows et Linux) : Ajout et suppression d’alertes d’actualités sous Firefox. Vie privée. Firefox Send.
7 fonctions avancées pour Firefox (avec about:config) Pour chacun des réglages proposés ici, vous d’abord devrez indiquer about:config dans la barre d’adresses de votre navigateur puis taper Entrée.

Vous apercevrez alors un message d’avertissement suit auquel vous cliquerez Je ferai attention, promis !. Il s’agit en effet de paramètres sensibles qui changent le fonctionnement standard de votre fureteur. Mais rassurez-vous, les réglages décrits ici sont plus utiles que dangereux. Accélérer ou diminuer la fréquence de sauvegarde de vos onglets Personne n’est à l’abri d’un plantage et donc de la perte de ses onglets. Utiliser les raccourcis clavier de la barre intelligente pour doper votre recherche.