

Site local transfert distant - alain halter. A l'aide : problème migration site local sur hébergeur 1and1. Bonjour, Ma configuration WP actuelle- Version de WordPress : - Version de PHP/MySQL : mamp- Thème utilisé : Magazine basic- Extensions en place : - Nom de l'hebergeur : 1and1- Adresse du site : Problème(s) rencontré(s) : problème migration site local sur hébergeur 1and1 J'ai créé un site wordpress en local avec mamp.

J'essaie de le migrer sur mon hébergeur 1and1, mais je n'y arrive pas malgré les tutoriels que j'ai essayé de suivre à la lettre. Je précise que je ne connais pas grand chose en informatique. Donc si vous avez une idée... Sur mon hébergeur, j'ai bien créé une base de données et noté les informations la concernant : nom ; identifiant de l'utilisateur, mot de passe et nom du serveur.
Quand j'exporte ma base de données mamp et que je l'importe sur 1and1, il ne semble pas y avoir de problème. J'ai eu quelques hésitations en suivant les tuto et peut-être que c'est à ce moment que j'ai fait des erreurs. 1. 2. Ce sont les quelques pistes d'erreur que j'ai. Merci pour votre aide ! Sauvegarder son blog Wordpress en local. Migration WordPress en local sur serveur distant. Vous aimeriez créer votre propre blog WordPress mais vous souhaitez d’abord travailler son design et son contenu avant de le mettre en ligne ?

Rien de plus simple, il suffit pour cela d’installer WordPress « en local » en téléchargeant gratuitement un serveur Wamp sur votre ordinateur (cf les instructions sur l’excellent blog de Fran6art). Voilà pour la partie fun. Là où ça devient un peu plus stressant, c’est quand il s’agit de migrer votre blog du serveur local au serveur distant (votre hébergeur). Ça entraine généralement quelques sueurs froides au début quand on n’a pas l’habitude, car on n’est jamais à l’abri d’un bug ou d’un oubli -et il faut alors recommencer la procédure de migration depuis le début (ce qui peut être assez long).
Pourtant, la migration local-distant est assez simple si on fait preuve de méthodologie. Export de votre Base De Données Une fois le fichier exporté, vous allez pouvoir l’importer sur votre serveur distant. …et voilà ! Voilà, c’est fini ! Comment migrer son site WordPress pas à pas. Dans ce tutoriel, nous verrons comment passer d’une version locale de site vers une version en ligne.
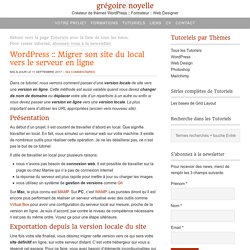
Cette méthode est aussi valable quand vous devez changer de nom de domaine ou déplacer votre site d’un répertoire à un autre ou enfin si vous devez passer une version en ligne vers une version locale. Le plus important sera d’utiliser les URL appropriées (ancien vers nouveau site). Présentation Au début d’un projet, il est courant de travailler d’abord en local. Migrer son site Wordpress local vers un serveur Web. Aujourd’hui nous allons nous intéresser au transfert de notre site wordpress sur un serveur en ligne.
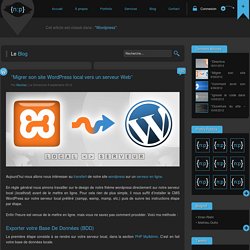
En règle général nous aimons travailler sur le design de notre thème wordpress directement sur notre serveur local (localhost) avant de le mettre en ligne. Pour cela rien de plus simple, il nous suffit d’installer le CMS WordPress sur notre serveur local préféré (xampp, wamp, mamp, etc.) puis de suivre les instructions étape par étape.
Enfin l’heure est venue de le mettre en ligne, mais vous ne savez pas comment procéder. Voici ma méthode : Exporter votre Base De Données (BDD) La première étape consiste à se rendre sur votre serveur local, dans la section PHP MyAdmin. Cliquez maintenant sur le nom de votre BDD correspondante au site WordPress en questionCliquez sur l'onglet 'Exporter'Sélectionnez l'option SQL (.sql)Validez puis enregistrez précieusement le fichier (.sql) sur votre ordinateur Mais ce n’est pas tout… …et voilà ! Transférer son site wordpress local sur un serveur web. (Note: au moment de rédaction de ce billet, j'utilise la version 3.1.3 de Wordpress.
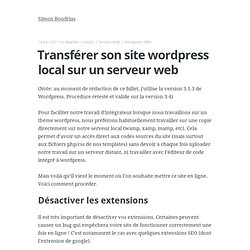
Procédure retesté et valide sur la version 3.4) Pour faciliter notre travail d’intégrateur lorsque nous travaillons sur un thème wordpress, nous préférons habituellement travailler sur une copie directement sur notre serveur local (wamp, xamp, mamp, etc). Cela permet d’avoir un accès direct aux codes sources du site (mais surtout aux fichiers php/css de nos templates) sans devoir à chaque fois uploader notre travail sur un serveur distant, ni travailler avec l’éditeur de code intégré à wordpress. Mais voilà qu’il vient le moment où l’on souhaite mettre ce site en ligne. Voici comment procéder. Désactiver les extensions Il est très important de désactiver vos extensions. J'expliquerai plus bas comment corriger ce bug si vous avez sauté cette étape. Tout transférer C’est le moment de transférer l’entier de votre dossier local sur votre serveur.
Jusque là rien de bien compliqué. Modifier votre base de données.