

Word 2016. Cours/Formation sur Microsoft Word.
Comment ajouter des cases à cocher à des documents Word. Les meilleurs cours et tutoriels pour Word. Cours de formation, vidéos et didacticiels sur Word 2013. Word 2010 - 1. Word 2010 - 2. 20 astuces Word pour les débutants. Pour créer des documents et rédiger des textes, Microsoft Word fait partie des logiciels indispensables.

Dans un contexte professionnel ou personnel, les .doc et .docx sont presque devenus la norme. Le logiciel de traitement de texte a été lancé en 1983 sous le nom de Multi-Tool Word avant d’intégrer le Pack Office en 1993. Depuis, il a bien évolué jusqu’à la quinzième version, intitulée Microsoft Word 2013. Si l’outil est excellent, c’est parce qu’il est facile à prendre en main.
Mais il regorge d’astuces à connaître pour maîtriser l’outil de traitement de texte. Les raccourcis clavier sur Microsoft Word Comme de nombreux logiciels, Microsoft Word propose des raccourcis clavier pour améliorer sa productivité. CTRL+S : sauvegarder le documentF2 : enregistrer sous…CTRL+O : ouvrir un documentCTRL+N : créer un nouveau documentCTRL+F : chercher du texte dans le document. Les deux derniers raccourcis peuvent être combinés. Mettre en forme le texte et reproduire la mise en forme. 20 astuces Word pour les professionnels. En entreprise, le Pack Microsoft Office, c’est un peu la norme.

Excel pour les tableaux, Outlook pour les emails, Powerpoint pour les présentations… Et bien évidemment, Microsoft Word pour les documents. La semaine dernière, nous présentions 20 astuces Word pour les débutants : un guide permettant de se familiariser avec l’outil, que nous vous conseillons de parcourir pour commencer. Mais si vous pensez que Word n’a plus de secrets pour vous, détrompez-vous ! Le logiciel regorge de fonctionnalités plus ou moins dissimulées. De la conversion des fichiers Word en PDF à la gestion des macros, il y en a pour tous les goûts et pour tous les usages ! Ouvrir Word directement sur un nouveau document vierge - Word 2013. Votre première macro dans Word : conseils et précautions. On appelle cela une macro mais aussi une macro-commande.
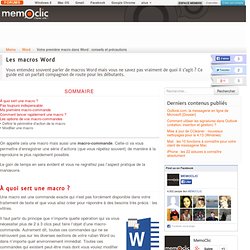
Celle-ci va vous permettre d’enregistrer une série d’actions (que vous répétez souvent) de manière à la reproduire le plus rapidement possible. Le gain de temps en sera évident et vous ne regrettez pas l’aspect pratique de la manœuvre. À quoi sert une macro ? Une macro est une commande exacte qui n'est pas forcément disponible dans votre traitement de texte et que vous allez créer pour répondre à des besoins très précis : les vôtres. Il faut partir du principe que n’importe quelle opération qui va vous nécessiter plus de 2 à 3 clics peut faire l’objet d’une macro-commande.
Pour l’illustration de notre tutoriel, nous allons choisir cette fonction plutôt courante relative à l’insertion d’un texte précis et récurrent. Pas toujours indispensable Nous voyons au moins 2 cas de figure où la macro ne sera pas nécessaire : Maîtriser les modèles Word (définition, accès, création et gestion) Ce dossier s’adresse aux débutants voulant se familiariser avec les modèles.
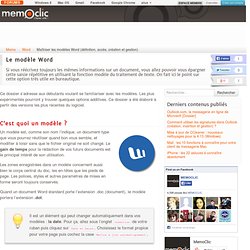
Les plus expérimentés pourront y trouver quelques options additives. Ce dossier a été élaboré à partir des versions les plus récentes du logiciel. C’est quoi un modèle ? Un modèle est, comme son nom l’indique, un document-type que vous pourrez réutiliser quand bon vous semble, et modifier à loisir sans que le fichier original ne soit changé. Le gain de temps pour la rédaction de vos futurs documents est le principal intérêt de son utilisation. Les zones enregistrées dans un modèle concernent aussi bien le corps central du doc, les en-têtes que les pieds de page. Créer des formulaires Word 2010. Réaliser une table des matière automatique (Microsoft Word) Biuintra.univ-bpclermont.fr/spipPortail2/IMG/pdf/Fonctionnalites_Word.pdf. Utiliser le processus de fusion et publipostage pour envoyer des messages électroniques personnalisés à votre liste d'adresses de messagerie - Word.
Cet article a été traduit automatiquement, voir l’avertissement.
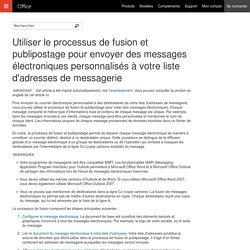
Vous pouvez consulter la version en anglais de cet article ici. Pour envoyer du courrier électronique personnalisé à des destinataires de votre liste d'adresses de messagerie, vous pouvez utiliser le processus de fusion et publipostage pour créer des messages électroniques. Chaque message comporte le même type d'informations mais le contenu de chaque message est unique. Par exemple, dans les messages envoyés à vos clients, chaque message peut être personnalisé et mentionner le nom de chaque client. Les informations uniques de chaque message proviennent de données stockées dans un fichier de données. En outre, le processus de fusion et publipostage permet de séparer chaque message électronique de manière à constituer un courrier distinct, destiné à un destinataire unique. Votre programme de messagerie doit être compatible MAPI. Le processus de fusion comprend les étapes principales suivantes :