


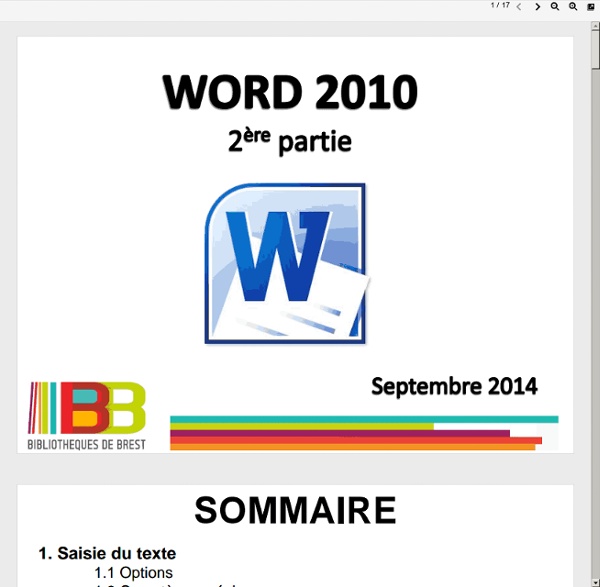
http://www.atelier-multimedia-brest.fr/files/Tutos/Word_2.pdf
Related: Traitement de texte • logiciels • sharbal20 astuces Word pour les débutants Pour créer des documents et rédiger des textes, Microsoft Word fait partie des logiciels indispensables. Dans un contexte professionnel ou personnel, les .doc et .docx sont presque devenus la norme. Le logiciel de traitement de texte a été lancé en 1983 sous le nom de Multi-Tool Word avant d’intégrer le Pack Office en 1993. Depuis, il a bien évolué jusqu’à la quinzième version, intitulée Microsoft Word 2013. Si l’outil est excellent, c’est parce qu’il est facile à prendre en main. 20 astuces Word pour les professionnels En entreprise, le Pack Microsoft Office, c’est un peu la norme. Excel pour les tableaux, Outlook pour les emails, Powerpoint pour les présentations… Et bien évidemment, Microsoft Word pour les documents. La semaine dernière, nous présentions 20 astuces Word pour les débutants : un guide permettant de se familiariser avec l’outil, que nous vous conseillons de parcourir pour commencer. Mais si vous pensez que Word n’a plus de secrets pour vous, détrompez-vous ! Le logiciel regorge de fonctionnalités plus ou moins dissimulées.
Dyslexie, dysphasie, dyspraxie… faire lire votre IPad Comment faire ? Ou découvrir Voice Over 1) Allez dans Réglages 2) Puis Accessibilité 3) Activez VoiceOver Bonnes pratiques micro-informatiques Cette page précise comment rédiger le courriel qui va servir de matrice aux courriels personnalisés envoyés par Mail Merge. 1. Brouillons et modèles Nous verrons plus loin que le mailing est envoyé à partir d’un compte ouvert dans Thunderbird. 25 astuces pour maîtriser PowerPoint PowerPoint, c’est le logiciel de Microsoft permettant de créer des présentations. Il fait partie du Pack Office depuis le début des années 90. Bien qu’il existe aujourd’hui des alternatives à PowerPoint pour créer une présentation en ligne, le logiciel reste l’outil le plus utilisé, notamment au travail et dans les facultés. Comme la plupart des outils de la suite Microsoft Office, PowerPoint est facile à prendre en main mais regorge de fonctionnalités plus ou moins dissimulées.
6 options d'édition Word à connaître par cœur pour devenir un pro Qui d'entre nous n'a jamais perdu son latin à cause du logiciel Microsoft Word, symbole de la bureautique? Voici une mini-formation, 6 trucs et astuces à connaître sur le bout des doigts pour maîtriser toutes vos mises en page avec les versions Word 2010 et 2013. La suite bureautique Microsoft Office ne fait pas que des heureux. Des lycéens en passant par les employés de bureau aux débutants en informatique, personne ne peut passer à côté du logiciel Word.
50 fonctions Excel à connaître absolument Nous avons rassemblé 50 fonctions Excel variées, permettant de tirer profit de l'ensemble des fonctionnalités du logiciel. Découvrez 50 fonctions du logiciel Excel pour améliorer votre productivité. Crédits photo : PixieMe / Adobe Stock. Microsoft Excel fait partie des logiciels les plus complets en matière de bureautique. Il permet de créer des tableurs complexes et supporte de très nombreuses fonctions.
L'Agence nationale des Usages des TICE - Le BYOD : pour quel projet pédagogique ? par Karine Aillerie * BYOD (ou BYOT) est l’acronyme de l’expression anglophone « Bring your own device/technology ». Plusieurs traductions francophones ont été proposées, telles que : AVAN (« Apportez votre appareil numérique »), PAP (« Prenez vos appareils personnels ») ou AVEC (« Apportez votre équipement personnel de communication »), retenue par la Commission générale de terminologie et de néologie française. Ce phénomène est apparu aux états-Unis au tournant des années 2000. Il est contemporain de la multiplication des équipements personnels et mobiles, de la diffusion des pratiques connectées dans les divers contextes sociaux (personnels, famille, école, travail…). Concrètement, il s’agit pour l’individu de recourir à ses équipements propres, en contexte professionnel ou scolaire, afin de poursuivre des objectifs professionnels ou scolaires (Alberta Education, 2012).
25 raccourcis clavier que vous devriez connaitre Que serait votre vie sans Ctrl+C ou Ctrl+V ? Quelle pensée atroce ! Si certains raccourcis sont immortels, d’autres demeurent inconnus à nombre de dactylos talentueux . Votre première macro dans Word : conseils et précautions On appelle cela une macro mais aussi une macro-commande. Celle-ci va vous permettre d’enregistrer une série d’actions (que vous répétez souvent) de manière à la reproduire le plus rapidement possible. Le gain de temps en sera évident et vous ne regrettez pas l’aspect pratique de la manœuvre. À quoi sert une macro ? Une macro est une commande exacte qui n'est pas forcément disponible dans votre traitement de texte et que vous allez créer pour répondre à des besoins très précis : les vôtres.
Aide WeTransfer - Outil de transfert Deux mots : filtre anti-spam. Le courriel a probablement été pris pour spam et placé dans le dossier de courrier indésirable ou arrêté par le filtre des serveurs de messagerie. Si le problème persiste, contactez-nous. Votre client email (Outlook, Thunderbird, Windows Mail) bloque les images des mails qu'il ne connaît pas. Il faut autoriser les images, souvent grâce à un bouton visible lorsque vous ouvrez le mail.Exemple avec Outlook : N’oubliez pas d’apporter vos portables ! Il peut être intéressant alors de détourner le matériel que possèdent la plupart des élèves. Cette pratique est désignée par le terme BYOD, « Bring Your Own Device », ou AVEC, « Apportez votre équipement personnel de communication ». La plupart des smartphones sont livrés avec divers capteurs et équipements utilisables à des fins pédagogiques : l’appareil photo pour conserver des traces d’une visite, exploiter les images ; le micro pour transformer le smartphone en sonomètre mais aussi en dictaphone pour prendre des notes ; le lecteur multimédia pour de la baladodiffusion ; le GPS pour déterminer des positions et calculer des distances et vitesses et, bien entendu, la connexion à internet. « C’est pas nouveau ! » Dans le cadre de ces activités, je demande préalablement aux élèves d’apporter leurs smartphones et les fais travailler par groupes de deux à quatre selon l’activité.
Leçons de dactylographie en ligne Tapez-vous toujours avec deux doigts ? Avez-vous toujours besoin de regarder votre clavier avant chaque touche ? Eh bien, Touch Typing Study est un site d'apprentissage convivial gratuit, conçu pour vous permettre d’apprendre, de vous entraîner et d’améliorer votre vitesse et votre précision de frappe. En effet, une fois la méthode aveugle acquise, nul besoin de regarder le clavier pour trouver les lettres que vous voulez taper. Maîtriser les modèles Word (définition, accès, création et gestion) Ce dossier s’adresse aux débutants voulant se familiariser avec les modèles. Les plus expérimentés pourront y trouver quelques options additives. Ce dossier a été élaboré à partir des versions les plus récentes du logiciel. C’est quoi un modèle ? Un modèle est, comme son nom l’indique, un document-type que vous pourrez réutiliser quand bon vous semble, et modifier à loisir sans que le fichier original ne soit changé.