

Kaizena. Ajoutez des commentaires audio à Google Docs. Kaizena est un outil TICE remarquable qui permet d’ajouter des commentaires audio à un Google Doc.
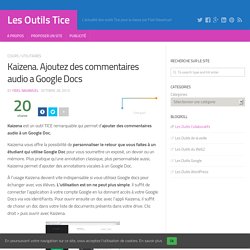
Kaizema vous offre la possibilité de personnaliser le retour que vous faites à un étudiant qui utilise Google Doc pour vous soumettre un exposé, un devoir ou un mémoire. Plus pratique qu’une annotation classique, plus personnalisée aussi, Kaizema permet d’ajouter des annotations vocales à un Google Doc. À l’usage Kaizena devient vite indispensable si vous utilisez Google docs pour échanger avec vos élèves. L’utilisation est on ne peut plus simple. Il suffit de connecter l’application à votre compte Google en lui donnant accès à votre Google Docs via vos identifiants.
Une fois votre document ouvert, vous n’avez plus qu’à surligner les passages du texte que vous souhaitez commenter. Dans la classe. Kaizena est formidable pour offrir à vos étudiants un feedback audio à leurs travaux. Lien : Kaizena Sur le même thème. Google Drive : les modules complémentaires. Ce 11 mars 2014, Google a lancé les add-ons, des modules complémentaires au traitement de texte et au tableur de Google Drive.

Créés par les partenaires de développement, ils offrent encore plus de fonctionnalités à l’expérience Google Drive ! A cet instant, j’ai recensé 33 add-ons, les voici avec un petit résumé et un lien pour les installer directement. les modules complémentaires Google Drive Ce 11 mars 2014, Google a lancé les add-ons, des nouveaux outils complémentaires au traitement de texte et au tableur de Google Drive. Créés par les partenaires de développement, ils offrent encore plus de fonctionnalités à l’expérience Google Drive ! Tout d’abord une vidéo de présentation officielle de 2 minutes pour se mettre en appétit : Une fois que vous installez un add-on, il deviendra disponible sur l’ensemble de vos documents ou feuilles de calcul et vous pouvez commencer à l’utiliser immédiatement. Voici les 33 modules complémentaires pour la partie document : Sur le même thème 18 mars 2014.
Créer un formulaire avec Google Drive. Tutoriel – personnaliser le thème d’un formulaire Google. Suite à notre tutoriel sur la conception de formulaire à partir de Google Drive, nous étudions à présent comment personnaliser le thème d’un formulaire.
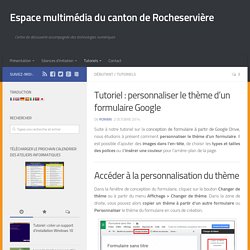
Il est possible d’ajouter des images dans l’en-tête, de choisir les types et tailles des polices ou d’insérer une couleur pour l’arrière-plan de la page. Dans la fenêtre de conception du formulaire, cliquez sur le bouton Changer de thème ou à partir du menu Affichage > Changer de thème. Notifier le répondant d’un formulaire Google par mail. Recevoir les réponses d’un formulaire Google Drive par mail. Le service Google Drive permet de créer des formulaires que vous pouvez partager ou insérer sur votre site Internet.
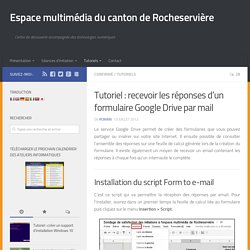
Il ensuite possible de consulter l’ensemble des réponses sur une feuille de calcul générée lors de la création du formulaire. Il existe également un moyen de recevoir un email contenant les réponses à chaque fois qu’un internaute le complète. Installation du script Form to e-mail C’est ce script qui va permettre la réception des réponses par email. Pour l’installer, ouvrez dans un premier temps la feuille de calcul liée au formulaire puis cliquez sur le menu Insertion > Script.
Fermer un formulaire Google à partir d’une date. Vous pouvez ajouter de nombreuses fonctionnalités supplémentaires aux documents Google Drive en insérant des modules complémentaires.

Ces scripts ont été conçus par différents développeurs indépendants de Google. Les modules sont spécifiques au type de document : traitement de texte, tableur, formulaire ou diaporama. Ils sont accessibles depuis le menu Modules complémentaires d’un document Google Drive. Nous détaillons dans ce tutoriel le module formLimiter qui permet de fermer automatiquement un formulaire Google Forms en fonction du nombre de réponses reçues ou à partir d’une date et heure définie. Ce module s’applique spécifiquement aux formulaires Google que nous avons évoqué dans un précédent tutoriel.
Remplir un agenda Google depuis un formulaire Google Drive. Nouveau tutoriel pour présenter une fonctionnalité abordée récemment sur ce blog.

Le site de Thierry VANOFFE, consultant et formateur GOOGLE Apps. KAIZENA: Aprende a corregir los trabajos de tus alumnos con GOOGLE DRIVE.
Créer des graphiques sur Google Drive. Google Drive, à travers les feuilles de calcul Google Sheets, permet de créer facilement tout type de graphiques.
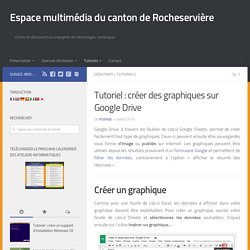
Ceux-ci peuvent ensuite être sauvegardés sous forme d’image ou publiés sur Internet. Les graphiques peuvent être utilisés depuis les résultats provenant d’un formulaire Google et permettent de filtrer les données, contrairement à l’option « afficher le résumé des réponses ». Comme pour une feuille de calcul Excel, les données à afficher dans votre graphique doivent être exploitables. Pour créer un graphique, ouvrez votre feuille de calcul Sheets et sélectionnez les données souhaitées. Cliquez ensuite sur l’icône Insérer un graphique… Sélection de données Le premier onglet nommé Début propose de modifier la plage de cellules sélectionnées et recommande plusieurs types de graphique.
Editeur de graphique – onglet début L’onglet Graphiques permet de choisir manuellement un autre type parmi ceux proposés par Google. Editeur de graphique – onglet graphiques Déplacer le graphique. Créer un itinéraire à vélo avec Google Map. Google Map permet l’affichage des voies accessibles à vélo sur ses cartes.
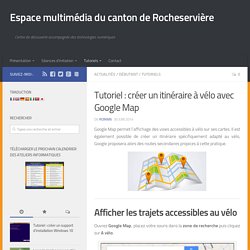
Il est également possible de créer un itinéraire spécifiquement adapté au vélo, Google proposera alors des routes secondaires propices à cette pratique. Ouvrez Google Map, placez votre souris dans la zone de recherche puis cliquez sur A vélo. Afficher les routes accessibles aux vélos Google Map affiche alors les voies cyclables en vert. La légende, situé en dessous la zone de recherche présente les différents types de voies Pistes cyclables : exclusivement réservés aux vélos sans voituresVoies douces : routes dédiées aux vélos mais empruntées par les automobilesRoutes empruntables à vélo : routes secondaires adaptées aux vélos Légende des trajets a vélo. Prendre des notes avec Google Keep. L’application Google Keep permet de créer rapidement et facilement des notes synchronisées automatiquement avec votre compte Google.
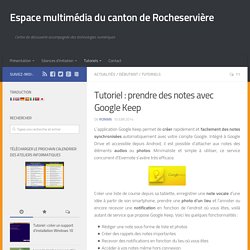
Intégré à Google Drive et accessible depuis Android, il est possible d’attacher aux notes des éléments audios ou photos. Minimaliste et simple à utiliser, ce service concurrent d’Evernote s’avère très efficace. Créer une liste de course depuis sa tablette, enregistrer une note vocale d’une idée à partir de son smartphone, prendre une photo d’un lieu et l’annoter ou encore recevoir une notification en fonction de l’endroit où vous êtes, voilà autant de service que propose Google Keep. 6 astuces indispensables pour savoir ce que Google sait de vous. Google sait tout de nous ou presque tout mais saviez-vous que la majeure partie des données collectées par le géant américain étaient également accessibles à l’utilisateur.
Voici comment les consulter. A lire également : comment protéger sa vie privée sur Android De votre historique de recherche à votre historique de localisation, Google collecte tout ce qu’il peut collecter à votre sujet. Toute votre activité sur mobile ou sur PC est compilée sur ses serveurs y compris vos déplacements. Bien évidemment, toutes ces options sont activées par défaut, d’où l’intérêt de bien savoir quelles données sont collectées, même si ça risque de vous faire froid dans le dos !