

Photoshop Photo Editing And Retouching Tutorials. Printing in Lightroom. Let's Enhance – free online image upscale and enhancement. Try neural networks to increase resolution and quality now! Create a new artwork. Remove Background from Image – remove.bg. Selective Sharpening Using High Pass in Adobe Photoshop. Sharpening has always been somewhat of a mystery to me.
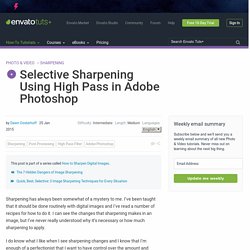
I’ve been taught that it should be done routinely with digital images and I’ve read a number of recipes for how to do it. I can see the changes that sharpening makes in an image, but I’ve never really understood why it’s necessary or how much sharpening to apply. I do know what I like when I see sharpening changes and I know that I’m enough of a perfectionist that I want to have control over the amount and placement of the sharpening. For these reasons, my favourite method of sharpening uses a high pass layer and masks. This method of sharpening is infinitely flexible, and allows me to be as precise as I want while giving me wide latitude to change my mind. This tutorial provides you with a bit of background about sharpening and why we use it, and takes you through the steps to selectively sharpen in Adobe Photoshop with a high pass layer and mask.
Most digital cameras also use a filter over the sensor to blur light slightly. An Introduction to Photoshop Layers Possibilities and Properties. When Photoshop was first introduced to the world in 1990 it could only do the most basic of image editing tasks such as clone a selection, crop a picture, and work with some filters such as Blur, High Pass, and Sharpen.
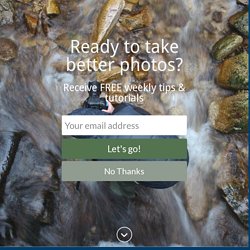
However, for its time it was incredibly advanced and the ability to work with digital pictures in this manner was practically unheard of for desktop computers, most of which were still using black and white screens. It wasn’t until late in 1994 when version 3 hit store shelves that the program included a key feature which continues to be the foundation for nearly all image editing programs to this day – layers. Understanding how layers work is essential for anyone who wants to upgrade from a program like Apple Photos or Microsoft Pain. But learning how to use them with all the hundreds of icons, buttons, and menu options competing for your attention in Photoshop, can seem completely overwhelming. Basic concept of layers First layer – Background Duplicate layers Voila! Learn how to use Photoshop CC.
Formation complète Photoshop CC. 14 leçons pour une solide formation à Photoshop CC (Creative Clouds).
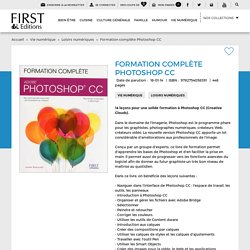
Dans le domaine de l'imagerie, Photoshop est le programme phare pour les graphistes, photographes numériques, créateurs Web, créateurs vidéo. La nouvelle version Photoshop CC apporte un lot considérable d'améliorations aux professionnels de l'image. Conçu par un groupe d'experts, ce livre de formation permet d'apprendre les bases de Photoshop et d'en faciliter la prise en main. Il permet aussi de progresser vers les fonctions avancées du logiciel afin de donner au futur graphiste un très bon niveau de maîtrise au quotidien.
Dans ce livre, on bénéficie des leçons suivantes : Learn how to use Photoshop CC. Andrew S. Gibson photography blog How to use DxO Optics Pro with Lightroom - Andrew S. Gibson photography blog. One of the benefits of using Lightroom is that (provided your lens has been profiled by Adobe) you can use it to correct some common optical aberrations.
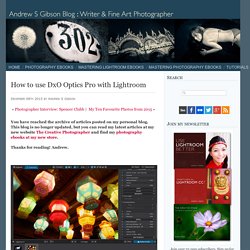
Vignetting caused by using wide apertures (although unfortunately not vignetting caused by stacking filters).Chromatic aberrations and purple fringing. Modern software is so good that these are no longer an issue.Barrel distortion with wide-angle lenses and pincushion distortion with telephotos. This is where straight lines near the edge of the frame appear to bend inwards or outwards. In the days of film if any of these lens aberrations were visible in your photo there was very little you could do to correct them. Now, with digital cameras and Lightroom you can squeeze more image quality from your lenses than would otherwise be possible.
Mirrorless camera makers like Fujifilm take this idea even further and build lens profiles into the lens’s firmware. Above: This photo was taken with a Fujinon 18mm f2 lens on a Fujifilm X-Pro 1.