

Level Up with Google Drawings! This is a self-paced hyper-slides curation of resources designed to help teachers up their game with Google Drawings.
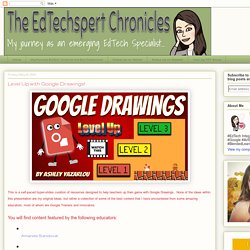
None of the ideas within this presentation are my original ideas, but rather a collection of some of the best content that I have encountered from some amazing educators, most of whom are Google Trainers and Innovators. You will find content featured by the following educators: View the "notes' of the slides to find more information about the educators listed above! The presentation walks users through 3 levels of Google Drawings: 1. 2. 3. There is also an added "bonus" level that features hyper-drawings and Bitmoji stickers! Instructions for use: View the presentation in “present mode”.
Tool Credits: In addition to Google Slides, I also used a Padlet, and the pixelated “Level” images throughout this presentation were created with Pixel Art Maker. The Google Drawings Manifesto for Teachers - Ditch That Textbook. There's so much potential here.
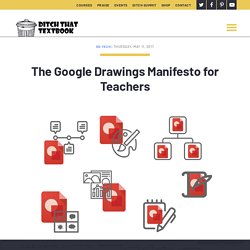
Because Google Drawings is like a blank slate, the possibilities for classroom implementation are limitless! Idea 1: Interactive, multimedia posters. Give the old poster project a new twist. Create them in Google Drawings instead. The benefits: Trade in markers for cool fontsQuit cutting pictures out of magazines and start adding digital images (see above)No glue sticks to put things on your posterNo glitter mess all over your room! The biggest benefit: You can add clickable links to these posters. Click here to see a post full of ideas about Google Drawings interactive posters. Idea 2: Eye-catching infographics Have you seen those tall infographics on Pinterest or other social media? They're really easy to create with Google Drawings, and they can put a fun twist on gathering information and presenting it in your class. Instead of doing a traditional essay or research report, consider creating an infographic instead! Jen Giffen - design a Header - Google Slides.
Creating moveable digital activities with Google Drawings + Slides. 5 Google Drawings features you don't know about. 8 Ways to Supercharge Google Docs with Drawings. On the 8th day of Tech-Mas my true love gave to me… 8 Docs Drawings. Note: This post is part of my "12 Days of Tech-Mas" series for 2017. You can see all of the posts for each day as they get released in the main post here: "12 Days of Tech-Mas 2017". "You can't do that in Google Docs! " If you have ever made that claim, then you know the frustration of loving all the awesome things you can do in Docs, but still bumping up against limitations. Sometimes we can extend the capabilities of Docs by installing add-ons or extensions. That tool ... That's right. In this blog post we are going to take a look at eight things you can do with Drawings inside of Docs. See below for details, directions, and examples for each, as well as recorded video tutorials demonstrating how each works.Resources Session Agenda - Google Doc link Session Slideshow - Google Slides link You can view watch the entire training video above, or view just the portions related to each example using the links below.
The Basics. Googlink: Using Google Drawings like a Thinglink. Google Drawings is often overshadowed by the other Google Drive tools such as Docs, Sheets, Slides, and Forms.
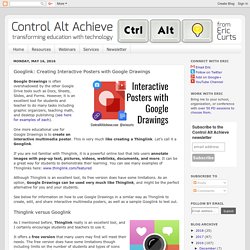
However, it is an excellent tool for students and teacher to do many tasks including graphic organizers, teaching math, and desktop publishing (see here for examples of each). One more educational use for Google Drawings is to create an interactive multimedia poster. This is very much like creating a Thinglink. Let’s call it a Googlink. If you are not familiar with Thinglink, it is a powerful online tool that lets users annotate images with pop-up text, pictures, videos, weblinks, documents, and more. Although Thinglink is an excellent tool, its free version does have some limitations. See below for information on how to use Google Drawings in a similar way as Thinglink to create, edit, and share interactive multimedia posters, as well as a sample Googlink to test out.Thinglink versus Googlink It offers a free version that many users may find will meet their needs.
Conclusion. Teachers Guide to Creating Educational Visuals Using Google Drawings. March 16, 2017 There are several web tools teachers can use to easily design educational visuals, posters and infographics to use in their instruction without the need for any graphics design knowledge.
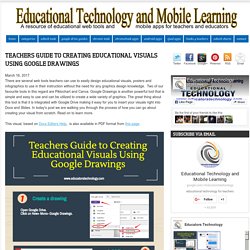
Two of our favourite tools in this regard are Piktochart and Canva. Google Drawings is another powerful tool that is simple and easy to use and can be utilized to create a wide variety of graphics. The great thing about this tool is that it is integrated with Google Drive making it easy for you to insert your visuals right into Docs and Slides. In today's post we are walking you through the process of how you can go about creating your visual from scratch.
Read on to learn more. This visual, based on Docs Editors Help, is also available in PDF format from this page.