

MS Access Topics. Microsoft Office UtterAccess Discussion Forums. Microsoft Office UtterAccess. Access Web Apps opens up for custom embedded HTML5/JavaScript solutions!
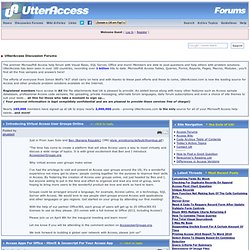
Using the newly released Apps for Office in Access 2013 Web Apps, we now have the ability to create Apps for Office using HTML and JavaScript/jQuery. These Access Apps for Office (AAFOs, as they've been unofficially dubbed) can communicate with your Access App data to provide rich custom controls that were previously unavailable for Access Apps, or to provide web services that your app can make use of. The AAFO, once built, is added to your Access App via an HTML i-frame element on your forms. AAFOs can be published to the Microsoft Store for public facing solutions, or administered on your company's SharePoint site for internal solutions. To develop AAFO, we can use Visual Studio 2013 with the Microsoft Office Developer Tools for Visual Studio 2013 - March 2014 Update (direct download link ) Members of the Access Team recently presented AAFO to the SharePoint Conference.
(IMG:style_emoticons/default/compute.gif) Access Tips: Query and Filter Criteria. When constructing a query or a filter, you need to tell Access what to look for in each field.
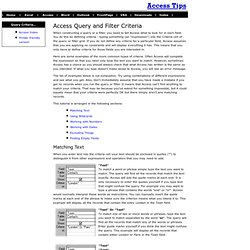
You do this by defining criteria - typing something (an "expression") into the Criteria cell of the query or filter grid. If you do not define any criteria for a particular field, Access assumes that you are applying no constraints and will display everything it has. This means that you only have to define criteria for those fields you are interested in. Here are some examples of the more common types of criteria. Often Access will complete the expression so that you need only type the text you want to match. The list of examples below is not exhaustive. This tutorial is arranged in the following sections: Matching Text When you enter text into the criteria cell your text should be enclosed in quotes ("") to distinguish it from other expressions and operators that you may need to add. "Text" To match a word or phrase simply type the text you want to match. Microsoft Access. Help using Access visual basic modules and documenting your database. Export an Access query as an HTML Web Page.
Examples of Access VB Code Modules.
Ms-office - Access 2003 Tutorials. Prompt For Saving a Record with VBA. Prompt For Saving a Record Microsoft Access automatically saves any changes we make to a record, whether we close the form or move to a new record.
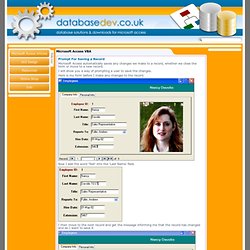
I will show you a way of prompting a user to save the changes. Here is my form before I make any changes to the record. Now I add the word ‘Test’ into the ‘Last Name’ field. I then move to the next record and get the message informing me that the record has changed and do I want to save it. If I answer ‘Yes’ the changes will be saved. If I answer ‘No’ my changes will not be saved. In order to do this I added a bit of VBA code. Go into form design and bring up the form properties. Click on the top part of the form: Go up to the ‘View’ menu and select ‘Properties’: We want to look at the event properties, specifically the ‘Before Update’ event: Click the small button with the dots, the ellipsis (...), to bring up the code window: You will see the code procedure for the ‘Before Update’ event: Private Sub Form_BeforeUpdate(Cancel As Integer) End Sub Summary.