


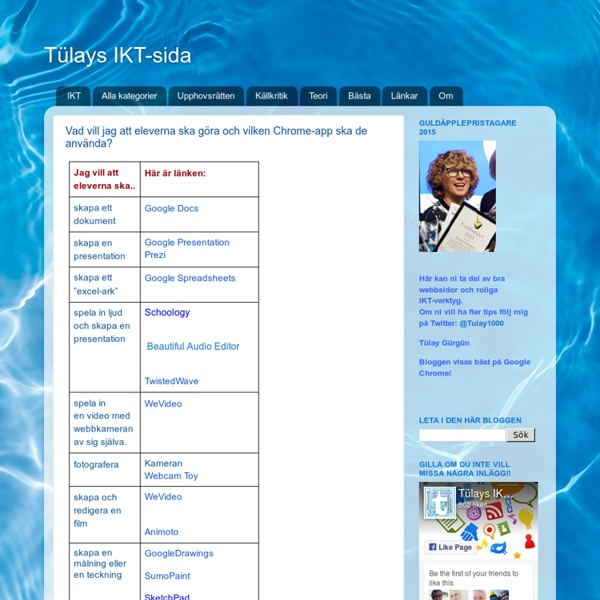
Guide to Chromebook Privacy Settings for Students Update December 17, 2015: Added an explanation of how to encrypt Chrome Sync data so that students can take advantage of Chrome Sync without sharing their browsing history and other personal information with Google, and pointed out that enabling autofill and password saving is OK if Chrome Sync is disabled or encrypted. If your child's school issued them a Chromebook, there are some important settings you can chance to improve their privacy. Be sure to also check out our Guide to Google Account Privacy Settings for Students. Open the Chromebook’s settings by clicking on your username in the bottom right-hand corner, then clicking “Settings.” Scroll all the way to the bottom, and click "Show advanced Settings..." Under "Passwords and forms" Un-check "Enable Autofill to fill out web forms in a single click." Under “People” Click the “Advanced sync settings…” button. Under "Privacy" Next, under “Privacy”, click the "Content settings..." button. In "Content settings" Privacy-Preserving Extensions
10 Important Chromebook Tips Every Teacher Should Know about July 29, 2016 If you are using or planning to use Chromebook in your instruction, the tips below are definitely worth your attention. These are instructions to help you make the best of your Chromebook in terms of how to search for and find educational apps to use on it, how to customize its settings to suit your own teaching purposes, how to save files to Google Drive and edit and share images using Chromebook's built-in editor, how to add users and control who can use your Chromebook and several other tips that are integral to an effective integration of this device in your class. 1- Find apps for your Chromebook Apps are web applications that allow you to do specific tasks on your Chromebook. Chrome Web Store is the place where you can look for and download Chromebook apps. Watch this video to learn more about how you can look for and install apps. A- Remove apps Click the launcher > All apps.Right-click the app you want to remove.Select Remove from Chrome. Source: Chromebook Help.
A Comprehensive Collection of Some of The Best Google Drive Add-ons for Teachers and Educators January 4, 2015 Google Drive has proved to be an indispensable tool in teachers digital toolkit. It provides everything teachers need to write up a document, create a quick presentation or spreadsheet and design beautiful visuals and drawings, creative possibilities in Google Drive are endless. Additionally, Drive works across different devices and platforms so you can easily continue working on your documents anywhere you go and without even the need for Internet connection. In 2015 Google Drive has known a lot of improvements with the addition of a number of key features.
Educational Technology and Mobile Learning: 10 Important Chromebook Tips Every Teacher Should Know about October 30, 2015 If you are using or planning to use Chromebook in your instruction, the tips below are definitely worth your attention. These are instructions to help you make the best of your Chromebook in terms of how to search for and find educational apps to use on it, how to customize its settings to suit your own teaching purposes, how to save files to Google Drive and edit and share images using Chromebook's built-in editor, how to add users and control who can use your Chromebook and several other tips that are integral to an effective integration of this device in your class. 1- Find apps for your Chromebook Apps are web applications that allow you to do specific tasks on your Chromebook. Chrome Web Store is the place where you can look for and download Chromebook apps. 2- Add apps and extensions to your Chromebook Once you have found the apps or extensions you want to use on your Chromebook, follow the instructions below to learn about how to install them: A- Remove apps
Edpuzzle -steg för steg hur du skapar interaktiva filmer – Fröken Jingfors När jag använder film för att flippa min undervisning vill jag veta vad min elever har lärt sig, om de förstår, vilka slutsatser och reflektioner de gör. Jag vill även kunna planera nästa lektion efter deras förkunskaper och frågor och ge dem personlig återkoppling. Med EDpuzzle kan man göra allt detta och mycket mer! När Zaption stängde ner i somras blev jag så besviken då jag tyckte mig ha hittat det perfekta verktyget men EDpuzzle är helt klart en bra ersättare. Här kommer en beskrivning av vilka verktyg som finns och hur man använder dem. Hur gör man? Först skapar du dig ett konto på På bilden är klipp-verktyget markerat. Berättarröst-verktyget är perfekt då man kan använda filmer på andra språk och lägga in sin egen röst istället. Verktyget för muntlig kommentar kan man använda då man i efterhand vill förtydliga något i sin egen film eller för att lägga in egna kommentarer till någon annans film. trycka ”save” för att sparar den. kryss. /Sarah
Padlet kan användas till mycket Ibland får man frågor om olika IKT-verktyg och denna vecka har flera sådana frågor ställts till mig. En kollega undrade efter verktyg för att göra digitala exit tickets och en annan hur man skulle kunna fånga upp åhörares åsikter efter en föreläsning. I båda fallen svarade jag att man kan använda Padlet. Vad är då padlet? Jag ser padlet som ett verktyg med flera olika användningsmöjligheter. Hur gör man då för att komma igång med padlet? 1. 2. 3. 4. 5. 6. 7. 8. 9. Här ser du min padlet.
IKT i Skolan, del 28: Appar till Chrome | JL Skolutveckling Googles webbläsare Chrome används av fler och fler. Jag tror att många skolor kommer att köpa Chromebooks till sina elever de närmaste åren, vilket kommer att öka användningen av Chrome som webbläsare än mer. En sak som många inte tänker på är att det går att ladda ner appar från Chrome web store. I del 28 av serien tips på IKT i skolan tittar jag på appar som kan vara användbara. Gå till Chrome web Store och i sökrutan uppe till vänster skriver du in namnet på den app du vill söka efter/ladda ner. 3D Tin 3d-modellering i din webbläsare 3DView 3D modellering och utskrifter Ambient Aurea Bakgrundsljuseffekt på ditt fotografi med endast ett klick Any.do Hantera att-göra listor AudioSauna Skapa, mixa och loopa musik Awesome new tab page Skrädddarsy hur det ser ut när du öppnar en ny flik i din webbläsare Biodigital human Undersök människokroppen i 3D Brilliant Utmaningar för de som är intresserade av matematik och naturvetenskap Calmly writer En texteditor utan störande moment Can I strem it?
En digital agenda i människans tjänst – en ljusnande framtid kan bli vår (SOU 2014:13) Vi redovisar i det här delbetänkandet en genomgång av internationella index och dess beståndsdelar, samt Sveriges position i dessa internationella jämförelser. Vidare ger vi en bild av utvecklingen inom den digitala agendans samtliga 22 sakområden. Den bilden baseras på ett antal nyckelindikatorer som har valts ut för varje sakområde. Inom ramen för genomförandet av den digitala agendan har länsstyrelser, landsting och samverkansorgan inbjudits att ingå ett regionalt signatärskap genom att skriva under en frivillig avsiktsförklaring. I delbetänkandet uppmärksammas särskilt ett av den digitala agendans sakområden: Skola och undervisning.
iPad i skola och förskola Här får du inspiration, tips och idéer av lärare och pedagoger som delar med sig av sina tankar och erfarenheter hur iPads används i olika utbildningssammanhang. I den här boken bidrar 18 lärare och pedagoger med sin tankar och erfarenheter hur iPads används i olika utbildningssammanhang. Innehållet är tänkt som inspiration. Inledning av Lena Gällhagen och Tessan Åkerblom 1. 2. 3. 4. 5. 6. 7. 8. 9. 10. 11. 12. 13. 14. 15. Har du använt dig av denna bok? Länkar