

A blog about the use of G Suite, Chromebooks and other technology in K-12 schools. 6 Chromebook keyboard shortcuts that save time. Chrome Browser keyboard shortcuts (which also work on Chromebook) can be major timesavers.
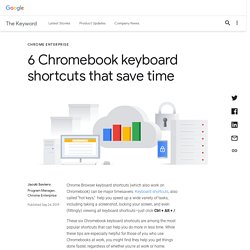
Keyboard shortcuts, also called “hot keys,” help you speed up a wide variety of tasks, including taking a screenshot, locking your screen, and even (fittingly) viewing all keyboard shortcuts—just click Ctrl + Alt + /. These six Chromebook keyboard shortcuts are among the most popular shortcuts that can help you do more in less time. While these tips are especially helpful for those of you who use Chromebooks at work, you might find they help you get things done faster, regardless of whether you're at work or home. 1.
Dock browser windows.Digging into projects often requires opening more than one browser window—also called a “browser instance”—at a time. If you find yourself going back and forth between two browser instances, it’s a good idea to “dock” your screens, or anchor them in place on your screen so they don’t move around. Canva och årshjul. Har nu testat Canva ett par gånger och är helt såld!
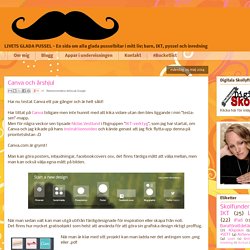
Har tittat på Canva tidigare men inte hunnit med att kika vidare utan den blev liggande i min "testa-sen"-mapp. Men för några veckor sen tipsade Niclas Vestlund i fbgruppen "IKT-verktyg", som jag har startat, om Canva och jag kikade på hans instruktionsvideo och kände genast att jag fick flytta upp denna på prioritetslistan =D. IKT i Skolan, del 28: Appar till Chrome. Googles webbläsare Chrome används av fler och fler.
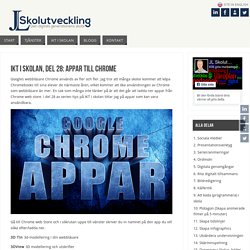
Jag tror att många skolor kommer att köpa Chromebooks till sina elever de närmaste åren, vilket kommer att öka användningen av Chrome som webbläsare än mer. (34) Kom igång med din Chromebook. Tillägg för Firefox. CaptureCast Chrome - Screen Recording - Cattura Video. Control Alt Achieve: Lit Trips on Chromebooks with the New Google Earth. Google Lit Trips have been a popular learning activity for many years.
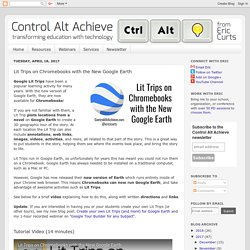
With the new version of Google Earth, they are now available for Chromebooks! If you are not familiar with them, a Lit Trip plots locations from a novel on Google Earth to create a 3D geographic tour of the story. At each location the Lit Trip can also include annotations, web links, images, videos, activities, and more, all related to that part of the story.
This is a great way to put students in the story, helping them see where the events took place, and bring the story to life. Lit Trips run in Google Earth, so unfortunately for years this has meant you could not run them on a Chromebook. However, Google has now released their new version of Earth which runs entirely inside of your Chrome web browser. See below for a brief video explaining how to do this, along with written directions and links. Tutorial Video (14 minutes) Step #1 - Download the Lit Trip. (Del 1) ChromEx Introduktion. ChromEx - Online Partner. Educational Technology and Mobile Learning: An Excellent Infographic Featuring Basic Chromebook Tips for Teachers. Six Ways to Create Videos on Chromebooks - Updated. Last night on the Free Technology for Teachers Facebook page someone asked me for recommendations for creating videos on Chromebooks.
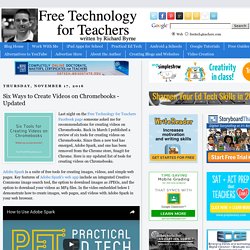
Back in March I published a review of six tools for creating videos on Chromebooks. Since then a new tool has emerged, Adobe Spark, and one has been removed from the Chrome store, Snagit for Chrome. Here is my updated list of tools for creating videos on Chromebooks. Adobe Spark is a suite of free tools for creating images, videos, and simple web pages. Key features of Adobe Spark's web app include an integrated Creative Commons image search tool, the option to download images as JPEGs, and the option to download your videos as MP4 files. WeVideo offers the most features of any of the tools in this list. WeVideo Blog. The chroma key effect, also known as green screen, is a favorite among our users.
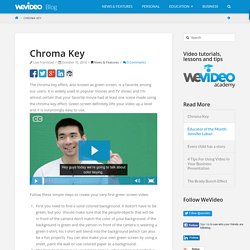
It is widely used in popular movies and TV shows and I’m almost certain that your favorite movie had at least one scene made using the chroma key effect. Green screen definitely lifts your video up a level and it is surprisingly easy to use. Follow these simple steps to create your very first green screen video: Soundation Studio. Some app substitutions for iPad apps to use on a Chromebook. Chromebooks - apps recommendations and substitutions Many “apps” made for iOS and Android aren’t meant to be used as apps on a Chromebook, anymore than they would be on a Mac or Windows device.
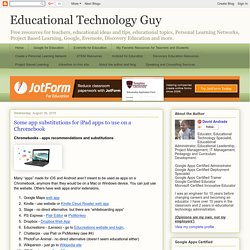
You can just use the website. Others have web apps and/or extensions. Stage - no direct alternative, but there are “whiteboarding apps” Chatterpix - use Pixlr or PicMonkey (see #4)PhotoFun Animal - no direct alternative (doesn’t seem educational either)iPhoto - use Pixlr or Pickmonkey (#4 above) for editing. Google Photos (part of Google Drive) can also be used to organize your photos and do basic editing. More: Can use Office Editing web app to edit and view Word, Excel and PowerPoint files in Google Docs, Sheets and Slides. EdTech Chic: Share Notebook files with students on Chromebooks! #bisdgoogle. 10 Keyboard Shortcuts Every Chromebook Owner Should Know. Do You Know These?
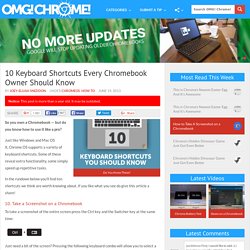
So you own a Chromebook — but do you know how to use it like a pro? Just like Windows and Mac OS X, Chrome OS supports a variety of keyboard shortcuts. Some of these reveal extra functionality, some simply speed up repetitive tasks. IKT i Skolan, del 28: Appar till Chrome. Vad vill jag att eleverna ska göra och vilken Chrome-app ska de använda?
Educational Technology and Mobile Learning: 10 Important Chromebook Tips Every Teacher Should Know about. October 30, 2015 If you are using or planning to use Chromebook in your instruction, the tips below are definitely worth your attention.
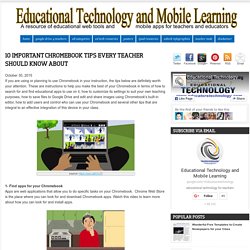
These are instructions to help you make the best of your Chromebook in terms of how to search for and find educational apps to use on it, how to customize its settings to suit your own teaching purposes, how to save files to Google Drive and edit and share images using Chromebook's built-in editor, how to add users and control who can use your Chromebook and several other tips that are integral to an effective integration of this device in your class. Guide to Chromebook Privacy Settings for Students. If your child's school issued them a Chromebook, there are some important settings you can chance to improve their privacy.
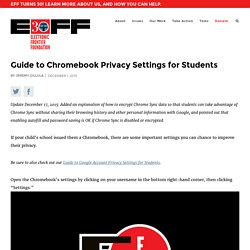
Be sure to also check out our Guide to Google Account Privacy Settings for Students. Open the Chromebook’s settings by clicking on your username in the bottom right-hand corner, then clicking “Settings.” Scroll all the way to the bottom, and click "Show advanced Settings... " Under "Passwords and forms" Un-check "Enable Autofill to fill out web forms in a single click. " Under “People” Click the “Advanced sync settings…” button. Under "Privacy" Next, under “Privacy”, click the "Content settings... " button. In "Content settings"