


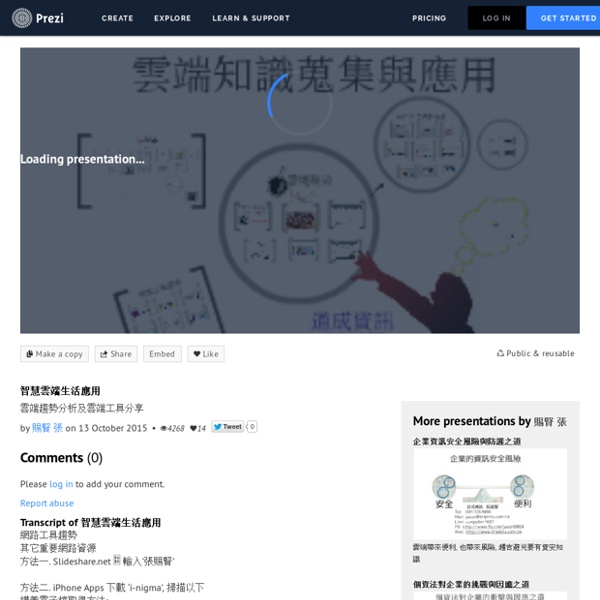
我的家叫做台灣。Change the present "Taiwan, Province of China" to "Taiwan" Taiwan is definitely not "a province of China". We, the Taiwanese, have elected our leader through direct democratic means, fully support the democratic rights of self-determination, and the entitlement to certain inalienable rights of all humanity.Taiwan has its own political, postal, financial, and socioeconomic systems that is run independently. We are citizens of Taiwan, not China. If the ISO does not rectify this problem, it would further increase our own pains of our identity being overruled. Due to present ISO standards, any statement made on a form in the Internet would change "Taiwan" as "Taiwan, Province of China". The link below is the key evidence of the imperative need to rectify this mistake. 本簽署目的在鄭重要求:國際標準組織(ISO) 將台灣列為「中國.台灣省」更正成為「台灣」! 讓全世界端正視聽並且尊重我們國家真實存在的事實。
短址 開啟 Google「兩步驟驗證」登入,避免帳號密碼被盜用! _ 重灌狂人 除了前一陣子一堆好萊塢女星的 iCloud 被入侵、偷走許多私密照的問題之外,最近又聽說一堆人的 Google 帳號被破解,造成了不少損失與困擾。儘管 Apple 與 Google 都相繼否認自己的伺服器被入侵或破解,外界也沒法真的得知到底是哪個環節出了問題,但至少使用者自己對於帳號的安全性與密碼的保存等問題,還是多少要有點警覺。 目前最容易洩漏密碼、最容易被盜帳號的原因大概都是被釣魚網站或第三方應用程式或網頁給騙走的!所謂的釣魚網站就是做了一個長得很像 Google, MSN, LINE 或 Yahoo! 所以,要保護好自己的帳號密碼除了平常不要在不是 Google 或不是 Facebook 的第三方應用程式上面輸入密碼之外,瀏覽網站時如果看到要你輸入帳號密碼的頁面,請務必深呼吸、等個三秒鐘,然後再仔細看清楚網站網址到底是啥,如果覺得網址怪怪的、不是原始官方網站該有的網址,千萬不要在上面輸入你的密碼。 除此之外,啟用更加安全的「兩步驟驗證」登入方式,亦可防止在密碼被偷之後連帳號都拿不回來。 兩步驟驗證:STEP 1:輸入密碼STEP 2:輸入驗證碼(透過手機接收簡訊、語音來電或手機 APP 產生驗證碼) 所以,只要你設定過「兩步驟驗證」之後,如果有人盜取了你的密碼想要登入的話,除非他連你的手機也偷走了(或攔截你的簡訊),否則只有密碼是沒法正常通過第二步驗證而登入帳戶進行操作的。 萬一哪天你的手機遺失了,還有備用碼可以協助你登入網站做些變更或設定(需事先列印下來)。 雖然 Google 的「兩步驟驗證」登入方式看起來好像很複雜,其實就是在每次登入 Google 帳號、輸入完密碼後,用手機簡訊傳認證碼給你,透過一些看起來像是隨機產生的數字來驗證你確實是帳號所有人而已。 延伸閱讀:開啟 Facebook 兩步驟驗證,避免密碼被偷、帳號被盜用! 使用方法: 一、開啟 Google 兩步驟驗證功能,不用怕密碼被偷! 第1步 用瀏覽器開啟「 第2步 看完簡單的說明後,按一下右邊的「開始設定」按鈕,此時 Google 可能會要你再輸入一次密碼確認登入狀態。 第4步 等收到簡訊後,把手機簡訊中的6位數數字輸入到「輸入驗證碼」方框中,再按「驗證」按鈕。 注意!
TEDxTaipei ⋅ 認識臺灣,看見世界。 Luke84320136 added: 8 個線上服務「兩步驟驗證」設定說明,確保帳戶免於威脅 我很常在文章裡向讀者宣導如何在數位時代保護你的線上安全,包括資料要備份、不隨意下載或安裝來路不明的程式,以及不點擊 Facebook 等網站上的奇怪鏈結,其中最重要、也是每個人都必須做的,就是強化帳號安全性,以避免帳號被盜用的問題發生,帳號是使用者在網路上的另外一個身分,應該不會有人希望自己的帳號落入有心人士的手裡。 要如何強化帳號的安全性,簡單來說,就是設定一組安全性較高的密碼,例如不以常用的數字、生日等等作為密碼,在密碼裡混合大寫、小寫英文字母和特殊符號的組合。好的密碼是讓你可以記住,別人卻難猜出。 不過只有一組密碼是不夠安全的,你應該考慮使用「雙重驗證」來提高自己的帳戶安全性,讓密碼以外多另一層保護,目前有愈來愈多的網路服務已經支援兩步驟驗證,包括 Google、Facebook、Microsoft、Yahoo!、Twitter、Dropbox 等等。 什麼是兩步驟驗證? 兩步驟驗證(或被稱為雙重認證)通常是配合手機簡訊或應用程式使用,有些則會利用 Email 來寄送驗證碼,在帳戶裡設定好兩階段驗證,往後在登入帳戶時,就要再輸入一組驗證碼,而這組號碼會傳送到你的手機上,或是藉由 App 來產生。 就像去 ATM 自動櫃員機領錢,除了要輸入正確的密碼外,還要有提款卡,確認你是帳戶本人,才能夠完成提款的程序,兩者都要有,缺一不可,而這在網路上就好比是你的密碼,加上你所設定的兩階段驗證所產生的安全碼,例如在陌生的電腦上登入 Google 帳戶,就必須同時輸入密碼加上隨機產生的驗證碼,才能正常登入。 兩步驟驗證的類型 目前並不是所有的網路服務都支援兩階段驗證,且彼此所採用的驗證方式也不太相同,大致有幾種常見的驗證方式: 以 SMS 簡訊、或電話發送驗證碼以應用程式(如 Google Authenticator、Authy)產生驗證碼以 Email 將驗證碼發送到信箱 第一種方式在每次寄發簡訊、或接通電話後可能會被電信業者酌收些許費用,其餘的兩種方式都是免費的,只要你有智慧型手機,就能夠把手機變成你的驗證裝置,透過它來產生登入時需要用到的驗證碼。 兩步驟驗證的缺點 在你設定好兩階段驗證的登入方式後,意味著往後登入時,也要配合行動裝置一起使用。 不過每個服務的兩階段驗證並沒有連結,設定方式不同,甚至在命名上也有所差異,例如 Google 稱為「兩階段驗證」、Yahoo! Apple ID
Learn to Code HTML Lesson 1 If you can, imagine a time before the invention of the Internet. Websites didn’t exist, and books, printed on paper and tightly bound, were your primary source of information. Today you can open a web browser, jump over to your search engine of choice, and search away. Within this book I’m going to show you how to build your own websites using the two most dominant computer languages—HTML and CSS. Before we begin our journey to learn how to build websites with HTML and CSS, it is important to understand the differences between the two languages, the syntax of each language, and some common terminology. What Are HTML & CSS? HTML, HyperText Markup Language, gives content structure and meaning by defining that content as, for example, headings, paragraphs, or images. The two languages—HTML and CSS—are independent of one another and should remain that way. With this understanding of the difference between HTML and CSS, let’s dive into HTML in more detail. Elements Tags Attributes Values
ncut104 ncut104 Listen by computer by computer by computer 10 by 10 by YAJHU by YAJHU 111 by 勤益李敏鎬羨煞旁人 郭宗翰羅瀚君陳彥亘 by . by by 乃臻、采萱、郁雯 ㄅ吃 by PON 勒系勒靠北逆 by PON 白惠如 喜嵐ㄟ兄弟 by mx 健康身體 家庭要靠你 by bliu 三分天註定 七分靠打拼 by ㄍ 白惠如 不驚不怨嘆 by bliu TodaysMeet - Give everyone a voice SSD 固態硬碟 6 大優化技巧:提昇讀寫效能,延長使用壽命 - 第 3 頁 上述4K對齊的方法,雖然透過Windows內建的磁碟管理工具就能完成,但此種方式與重新安裝系統一樣,都會將固態硬碟內的檔案格式化後全數刪除,假如你只是想確認自己的SSD是否有4K對齊,那麼可以先用「AS SSD Benchmark」這套軟體來檢查一下,若不幸沒有對齊,那麼透過「Paragon Alignment Tool」程式,便可在不必格式化的狀況下,為SSD進行4K對齊,但為求慎重,記得要先將檔案備份。 檢查並執行對齊動作 ▲開啟「AS SSD Benchmark」,選擇要檢查的硬碟,左方BAD的紅色字樣,即代表此顆SSD尚未進行4K對齊的動作。 ▲接著開啟「Paragon Alignment Tool」,首先程式會先自動進行掃描電腦內磁碟機的動作。 ▲再進行磁碟對齊動作之前,程式會要求用戶先選擇資料防護的等級,以及資料完整性的檢查模式,然後按下「Next」按鈕。 ▲綠色的磁碟代表已經對齊,而黃色的磁碟代表可以執行對齊,勾選要對齊的磁碟後按下「Align partitions」按鈕。 ▲出現「succeeded」字樣,同時磁碟顏色轉變成綠色,代表已對齊完成。 (後面還有技巧 4:檢查系統是否開啟 TRIM 指令)