


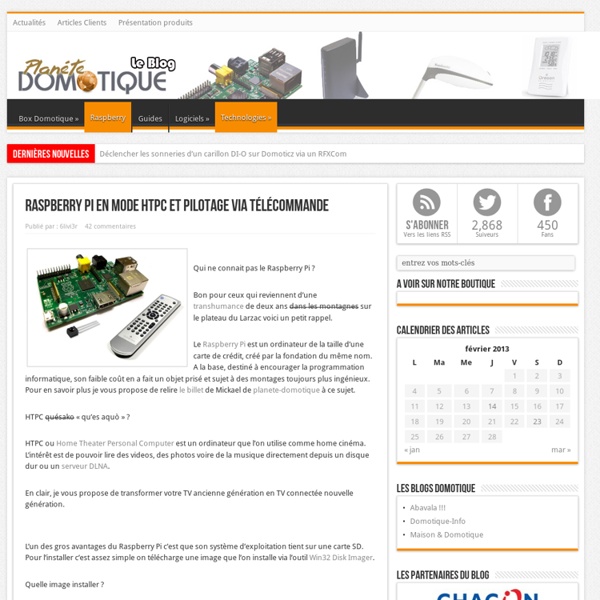
Pi-Top, un ordinateur à fabriquer soi-même sur base Raspberry Pi 01net le 12/11/14 à 12h25 Voilà qui va ravir les fans de Do It Yourself. Le projet Pi-Top, qui va achever son financement sur Indiegogo avec son objectif atteint, propose aux bricoleurs de fabriquer leur propre ordinateur portable complet à partir d’un Rasperry Pi. Inutile d’être un pro du fil d’étain pour fabriquer son Pi-Top : il n’y a rien à souder pour assembler l’ordinateur et d’après ses concepteurs, même un débutant est en mesure de le fabriquer. Basé sur le Raspberry Pi modèle B+, le Pi-Top ne fera clairement pas tourner les derniers jeux 3D, mais est amplement suffisant pour lancer une distribution Linux adaptée à ce micro-PC. Le Pi-Top à 269 dollars (215 euros) est déjà sold-out, mais il est encore possible de se payer la machine sans le Raspberry à 249 dollars (215 euros) ou un bundle avec les extensions à 399 dollars (320 euros).
Un Raspberry Pi pour compléter sa box de domotique Aujourd'hui, je vous propose un article pour compléter votre box ! Si vous avez une Zibase ou une Eedomus, vous avez peut être envie d'utiliser des scripts php pour satisfaire vos besoins de domotique. Si vous avez un NAS Synology, vous pouvez mettre ces scripts sur le NAS. Mais sinon,vous pouvez opter pour un Raspberry Pi. Regardons ensemble comment le configurer. Déballage Voici le Raspberry Pi que j'ai acheté. En fait, le Raspberry Pi (RPI) mesure environ 10cm par 7cm. Il possède une sortie Video, une sortie HDMI, un port Ethernet, un connecteur GPIO pour brancher des extensions, une prise audio, 2 prises USB, et une alimentation sous forme d'une prise microUSB. Le RPI est livré sans alimentation. Préparation de la carte SD Pour installer l'OS Linux sur le RPI, il faut aller sur le site Raspberry Pi. Dans la section download, je vous conseille de télécharger la version Raspbian Wheezy. Pour installer la distribution Linux sur ma microSD, il faut télécharger le logiciel Win32 Disk Imager.
07 : Allumer/éteindre une vraie lampe OU comment faire de la domotique low cost. Ce post est le septième d’une liste de tutoriels sur le raspberry PI, cliquez ici pour accéder au sommaire ! Rhhha je vous ai trompé cher visiteurs, je n’avais plus de lampe sous la main alors j’ai pris…. un réveil !! Mais peu importe, l’application est exactement la même, on se passera de lampe pour cet exercice (c’est la faute a ma chérie qui n’a pas voulu me laisser sa lampe de chevet “lapin crétin” comme sujet d’expérience, l’hérétique !!) Comme promis nous allons voir aujourd’hui comment utiliser le raspberry PI et plus précisément les ports GPIO (broches) de la carte pour contrôler un élément électrique de votre habitation, cet élément peut être n’importe quoi : une lampe/lumière, un réveil, un frigo, une tv, bref tout ce qui vous passe par la tête Voila une petite vidéo pour vous mettre en bouche et vous montrer ce qu’on vas faire (cliquez sur l’image ci dessous pour la télécharger) : Prêt a tenter le coup? Voici les éléments requis pour cette expérience : Un petit schéma s’impose :
Comment configurer et utiliser le DLNA sur TV ou lecteur AV La Digital Living Network Alliance (DLNA) est un conglomérat de fabricants de matériels électroniques, auteur d'un protocole réseau de streaming audio, vidéo et photo. Les matériels concernés sont notamment les téléviseurs HD, les enceintes sans fil, les lecteurs Blu-ray, les amplificateurs home-cinéma, les lecteurs hi-fi réseau, les ordinateurs, les tablettes ou encore les smartphones, la condition étant que chaque appareil soit équipé d'un contrôleur réseau Ethernet ou WiFi. Lorsqu'ils sont connectés au même réseau domestique, les périphériques DLNA se déclarent automatiquement les uns aux autres, selon le protocole Universal Plug & Play (UPnP). Par exemple, un téléviseur HD trouvera automatiquement le serveur multimédia DLNA d'une Freebox, dont il saura lire sans mal les fichiers vidéo HD MKV, les photos JPEG ou les musiques MP3. Notez que les fichiers lus ne sont ni recompressés, ni altérés. 4 rôles possibles Cas de figure Cas du téléviseur HD Cas de l'enceinte sans fil Cas de figure
Rasperry Pi dévoile le A+, un ordinateur à... 16 euros 01net le 10/11/14 à 16h24 Bienvenue au Raspberry Pi A+ ! Le fabricant du plus minuscule des ordinateurs vient de dévoiler une nouvelle version de son PC de poche. Le cœur de l'appareil ne change pas : il comporte toujours un SoC Broadcom BCM2835 cadencé à 700 Mhz et 256 Mo de RAM. Raspberry Pi + Domoticz + RFXtrx Cette semaine, je vous propose un test du logiciel Domoticz. Pour ce faire, je vais utiliser la distribution Linux que j'ai installé récemment sur mon Raspberry Pi. Pour communiquer avec mes équipements de domotique, je vais utiliser le RFXtrx qui communique en 433 Mhz avec quelques uns d'entre-eux. Installation du RFXtrx sous Linux Mon Raspberry Pi est alimenté par un transfo 5v 1a. Pour la suite de cet article, je vous montre comment installer le RFXtrx et comment l'utiliser à travers le logiciel de domotique Domoticz. Avant de commencer, il faut ouvrir une session SSH sur le Raspberry, et il faut vérifier qu'il vous reste de la mémoire sur la SD. Pour faire fonctionner le RFXtrx, il faut utiliser les librairies USB classiques. Une fois terminé, vous pouvez vérifier que votre RFXtrx est détecté en faisant un lsusb. On peut aussi naviguer dans le répertoire /dev/ pour voir les connexions USB Actives. A ce stade, le RFXtrx est opérationnel sous Linux. Installation de Domoticz En conclusion
Raspberry-pi : utilisation des entrées, sorties Aujourd’hui nous allons voir comment utiliser les entrées/sorties (GPIO) du Raspberry-pi pour interfacer du matériel extérieur. Pour cela nous allons utiliser le langage de programmation Python dont nous allons faire la découverte avec un premier programme. Ensuite nous ajouterons la librairie Rpi-GPIO qui permet de piloter facilement les entrées sorties du Raspberry-pi pour allumer des Leds. Python :Python est un langage de programmation assez simple. Pour faire nos premiers pas avec Python nous allons commencer par le traditionnel ‘Hello world ! Ouvrez le gestionnaire de fichier, dans le répertoire /home/pi créez un nouveau répertoire appelé MesScripts et à l’intérieur créez un nouveau fichier nommé Bonjour.py Dans ce fichier collez texte suivant : Print ‘Salut’ Print ‘Je suis un Raspberry pi.’ Enregistrez et Fermez…. Lancez ensuite la console pour pouvoir exécuter le programme. Puis lancez le programme avec la commande suivante : Sudo python Bonjour.py Bibliothèque RPi.GPIO : Conclusion :
Emby (similaire à Plex mais en mieux). [TOPIC] - HiFi & Home Cinema - Video & Son Topic unique parlant d'Emby Site officiel : : officiel : en anglais : : ATTENTION : ce topic n'a pas vocation à traiter des sujets interdits comme le téléchargement illégal. Les captures d'écran présentes ci-dessous sont des illustrations reprises du site officiel et/ou de l'auteur de ce topic. Réunir toutes vos vidéos, votre musique et vos photos personnelles au même endroit n'a jamais été aussi simple. Les sept principales différences avec Plex sont : 1. 100% open source (sources disponibles sur leur Github). Google : 4. 5. Voici l'interface d'Emby (personnalisée dans le cas présent) : Interface principale : Interface sur une vidéo : Pour trier l'affichage dans un dossier, voici les options : En mode lecture, voici le résultat (hors plein écran) :
Plus de 50 idées pour votre Raspberry Pi Nous sommes nombreux à nous être procuré un petit ordinateur Raspberry Pi pour nous lancer dans des projets de ouf malade... C'est très cool, mais à part le classique Media Center XBMC, qu'avez-vous fait avec votre Raspberry Pi ? Si vous séchez niveau idées, voici une petite sélection que j'ai rassemblée au cours des derniers mois. J'imagine qu'il y a encore beaucoup d'autres idées et de tutos, donc n'hésitez pas à partager les liens dans les commentaires, je les rajouterai à ma liste. Merci ! En attendant, j'espère que ceux-ci vous donneront de l'inspiration... On peut donc en faire : Et si vous cherchez un moyen rapide et pas cher de faire un boitier de protection pour vos Raspberry Pi, pensez aux LEGO. Bon, je pourrai continuer comme ça toute la journée, mais va bien falloir que je m'arrête. Amusez-vous bien ! Rejoignez les 60492 korbenautes et réveillez le bidouilleur qui est en vous Suivez KorbenUn jour ça vous sauvera la vie..
My Raspberry Pi project