


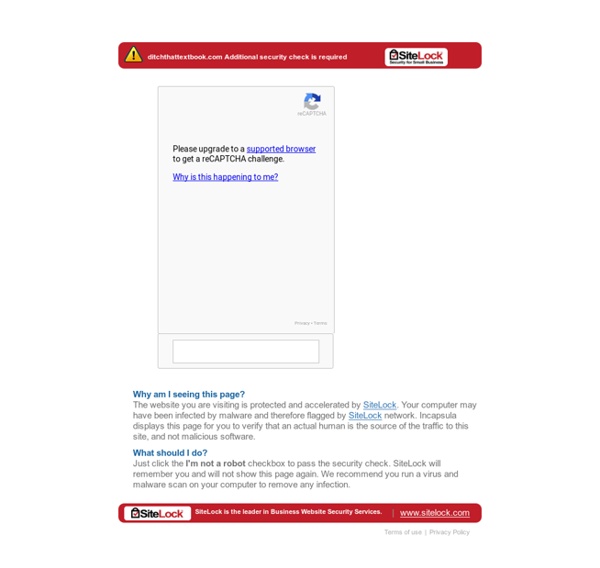
20 great ways to start using Google Classroom now Google Classroom is a powerful yet simple place to manage everything you do with G Suite Apps in the classroom. Here are some ways to get started with it. In fall of 2014, Google released Classroom to anxiously awaiting teachers. Since then it has become a favorite among G Suite using educators. Here’s why: It looks and feels like a Google product (which it should and which is a good thing)It’s clean and simple (which hopefully will make it easy to use)It provides a home base for everything you do in Drive For those of us that used lots of Google scripts (i.e. Here are some ways you can get started using, or continue using, Google Classroom now. 1. You can also upload a photo to display at the top of your Classroom. 2. 3. Click the “+” button in the bottom right corner of the screen and choose “Create announcement.” 4. 5. 6. 7. 8. 9. 10. 11. 12. 13. 14. Group activities — Assign an activity to an individual group. 15. 16. 17. Under “Classwork”, click the “Create” button and add a topic.
10 tips to use Google Classroom effectively and efficiently Google Classroom can be even more powerful with a few tips and strategies to make it efficient and effective. Google Classroom streamlines the management of student work — announcing, assigning, collecting, grading, giving feedback and returning. It has certainly saved many teachers hours of work. Without a solid workflow and some strategy, grading digital work can be cumbersome. Sometimes, a few quick tips can make all the difference. Here are 10 tips to help you use Google Classroom more effectively and efficiently: 1. 2. 3. Adding class comments: Do this by adding a comment in your class stream on the “outside” of an assignment or announcement. 4. 5. 6. When you reuse a post, you can even choose to create new copies of all the attachments you used before. 7. 8. 9. 10. Looking for more? Click for full-sized infographic! For notifications of new Ditch That Textbook content and helpful links: Interested in having Matt present at your event or school? Related
10 Google Classroom time savers for teachers Google Classroom can already make us more efficient, but these tips can save you even more time and effort. (Images via Pixabay.com and Google) If you and your students are using Google Apps in the classroom, Google Classroom can save you tons of time and effort. It helps you assign, collect, grade and return work seamlessly. But, like anything else, there are tricks that can help you do the same work in less time. They make you more efficient and effective. Here are some tips to save you some time while using Google Classroom: 1. Digging files out of assignments in Google Classroom isn’t the only way to open and review student work. 2. Teachers don’t have to answer every question! 3. Is all the email that Classroom sends you killing you? First, Classroom lets you turn email notifications on and off. Next, Google sends you notifications when someone replies to a comment you wrote. 4. Other keyboard commands: Tab can move through links and text fields on the page. 5. 6. 7. 8. 9. 10. Related
10 add-ons to Google Classroom you MUST try Google Classroom’s basic features are powerful. Take it to the next level with some add-ons created just for teachers and students. The basic functions of Google Drive and Google Classroom are only the starting point for the innovative and creative uses one can use in the classroom. Alice Keeler, my co-author in our upcoming book Ditch That Homework, proves that again and again. Alice is one of the only people I know personally who codes for fun. (OK, she’s probably the only one I know like that!) It’s like Google Sheets bows down on one knee to this woman and does her bidding. Alice has created dozens of pre-created templates, add-ons, scripts, extensions — you name it, she’s created them. Two of these are Google Chrome extensions — little programs you install in your Chrome web browser that will perform certain tasks. But most are scripts/add-ons she wrote to run inside Google Sheets or other Google tools. Here are 10 of them I like the most. 1. With DriveSlides, you can: 2. 3. 4. 5. 6.
How to manage Google Classroom like a boss with notifications Notifications can make you more streamlined and less overwhelmed in Google Classroom. They’re easy to manage too. (Icon by Icon Depot via TheNounProject.com) When you’re using Google Classroom to manage your class’s workflow, there’s a lot going on. There are assignments and announcements that you’ve created.There are student comments to respond to.There’s grading — and the comments that go with that. It can feel like you’re doing Google Classroom’s bidding — like it’s this cruel taskmaster that has all of this work for you. What if you could make Google Classroom work for YOU instead? Google Classroom gives teachers, students and even parents/guardians these great notifications. If you know how to use set up and manage these notifications, when you ask them to jump they’ll say “how high???” Here’s what you need to know: What type of notification is best? As a teacher, you have two types of notifications: email notifications and device notifications. How to enable email notifications 1. 2. 1.
The Google Classroom Quick-Start Guide + tips and tricks! Google Classroom makes organizing and managing all of your Google Apps activities streamlined and easy. Set it up in minutes. (Sketch by Matt Miller) Google Classroom was created to focus less time on tech and more time on teaching. And it certainly has lived up to its billing. Classroom has streamlined the classroom workflow and makes communication easier between teaches and students. It creates a central home for class activities.It lets teachers create assignments (and other class activities).It collects assignments from students.It helps teachers grade assignments and provide feedback.It returns assignments to students. Have you set up Google Classroom in your classroom? This guide will show you how to set Google Classroom up in a matter of minutes and perform the main tasks. Consider keeping this post open in one tab in your browser and Classroom in another so you can refer back. Let’s get started! Set up your class in Google Classroom 1. 2. 3. You must add a name for your class. 4.
Moodle To inquire about speaking, consulting, or coaching for your school, district, or event, contact Katherine via goyettekat@gmail.com. A new quick tip is added each week. Visit often for updates. Quick Tips are organized by app. The animated gif is in a loop, keep watching each image to view the tutorial in entirety. Google Drive Tips: Google Classroom Tips: Google Docs Tips: Google Slides Tips: YouTube Tips: GMail Tips Google Sites Tips: Google Keep Tips: Google My Maps Tips: Google Earth Tips: Chrome Extension Tips: Google Meet Tips 8 Great Ways to Use Google Slides: Tips for Classroom Teachers Kasey Bell teaches us eight great ways to use Google Slides. From stop motion to video controls and cool add-ins for formative assessment and graphics, learn about this Swiss Army Knife of Google tools – Google Slides. Kasey Bell’s Google Certification courses are open for enrollment from May 28 until June 10, 2018. Listen Now Link to show: www.coolcatteacher.com/e322 Date: May 29, 2018 Vicki: Today we’re talking with my friend Kasey Bell from “Shake Up Learning” and author of Shake Up Learning: Practical Ideas to Move Learning from Static to Dynamic. Kasey, today we’re going to talk about all of the cool things that we can do with Google Slides that we might not know that we could do! So what’s your first thing that you see teachers get really excited about what they can do on Google Slides? What tricks do teachers get really excited about in Google Slides? Kasey: Honestly, I find myself referencing Google Slides all the time. Google Slide Tip #1: Create an interactive Table of Contents
5 dolog, amit biztosan nem tudtál a Google Forms-ról: Űrlapok, kérdőívek, felmérések készítése mesterfokon - ShiwaForce.com A Google Forms a címen érhető el, itt készíthető új űrlap akár teljesen nulláról, de választhatunk egy már kész sablont is. A jobb oldali úszó menüvel adhatunk a formhoz új elemeket, akár szöveges blokkokat, képeket, videókat és természetesen űrlapelemeket is. A Forms a legkülönbözőbb űrlapelemeket támogatja, rengeteg speciális beállítással: checkboxok, rádiógombok, legördülők, file-feltöltések, dátumválasztók. Ebben a cikkben azonban néhány további egyedi testreszabhatóságról lesz szó, ami nem feltétlen triviális. 1. Az űrlap eredményei a Responses fül alatt különböző táblázatok és grafikonok segítségével vannak illusztrálva, de emellett lehetőségünk van arra is, hogy egy külön táblázatban (xls-ben) gyűjtse a Forms a válaszokat, így a kiértékelés még egyszerűbbé válik. 2. Gyakran előfordul, hogy elágazásokra van szükségünk az űrlapban, mert szeretnénk ha egy megadott válasz alapján különböző kérdéseket teheténk fel a kitöltőnek. 3. 4. 5. 2017. március 14.
Tanári kincsestáram: Google Forms időzítése A tantermen kívüli tanrend egyik mérőeszközeként szolgál számomra a Google Forms platformja. Beállítástól függően teszt vagy előadás módban funkcionál. Tesztfeladatok az alábbi típusúak lehetnek: A fájl feltöltése funkció kicsit kilóg a sorból, a többit általában minden kvízkészítő eszköztára tartalmazza. A Google Forms bővítményei számos újabb lehetőséget biztosítanak a felhasználó számára. A FormLimiter és a Timify.me alkalmas az idő és válaszadók számának korlátozására. Mindkettő a Forms\További lehetőségek\Bővítmények menüpontban megjelenő G Suit Marketplace felületén adható hozzá az Űrlapokhoz. A rövid ideig tartó telepítés után a Forms eszközszalagján megjelenő bővítmény gombbal érhető el. A FormLimiter párbeszédablakában állítsuk be a korlát típusát (idő vagy kitöltők száma), majd a megfelelő paramétert, s mentsük a beállításokat. Hatására az időkorlát ill. a kitöltők számának túllépése után az űrlap lezár. Timify.me regisztráció köteles, melyet a linken tehetünk meg.
6+1 tipp a Google diák kreatív(abb) használatára Kincskeresés A kincsesládák egy számot rejtenek, melyekre kattintva eljutunk a feladatot tartalmozó diáig. A sablont a google fiókunkkal bejelentkezve tudjuk használni, vagy a pptx fájlt le tudjunk menteni és feltölteni a saját drive-unkra. A sablon elérhetősége itt. eBook készítése Kezdhetjük azzal, hogy az oldalbeállításoknál személyre szabjuk a diák méretét. Bővítmények: Pear Deck – formatív értékelő eszköz, melynek segítségével interaktív kérdéseket, kilépőcetliket tudunk hozzáadni a Google prezentációnkhoz 4. egy kiinduló diára ráhelyezünk minden objektumot, amire szükségünk van, mint a példa videóban a méhecskét. 5. Objektumok és nyilak beszúrásával és átszinezésével hozhatunk létre cetliket a dián. A sablon itt tölthető le. 6. Ha már a diákok mindig a közösségi oldalakon lógnak, miért ne vigyük be ezt a tanulási folyamatba? A sablon itt érhető el. +1 „Thin slides” – ötletbörze egy képpel, egy szóval 10 másodpercben Források: