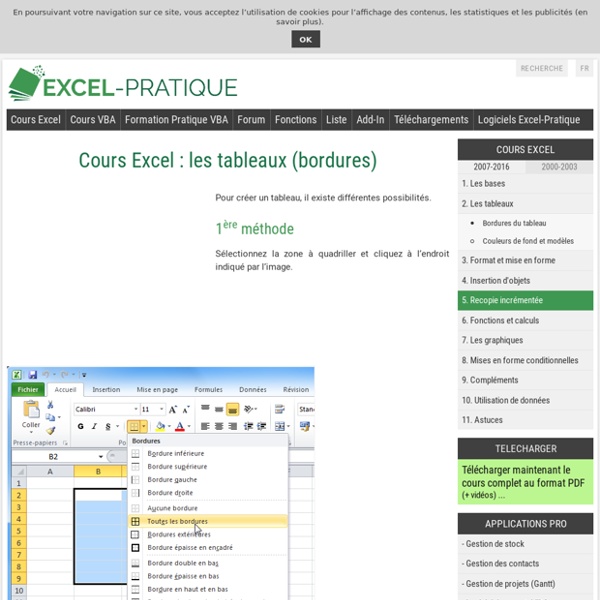Cours Excel : format de cellule et mise en forme
Format de cellule Sélectionnez une ou plusieurs cellules, faites un clic droit sur votre sélection et choisissez « Format de cellule ». Depuis cette fenêtre vous pourrez personnaliser l'affichage et la mise en forme de vos cellules.
Cours Excel : les tableaux (couleurs, modèles)
Couleur de fond Nous avons vu à la première leçon comment changer la couleur de fond d'une cellule. Si vous voulez plus de choix (dégradé de couleurs/textures), rendez-vous dans « Format de cellule », onglet « Remplissage ». La couleur ne vous plaît pas ?
Cours Excel : insertion d'objets (formes)
Les formes Pour insérer une forme, cliquez sur l'onglet « Insertion » puis sur « Formes » et choisissez la forme qui vous intéresse. La forme est alors insérée avec une mise en forme par défaut. En sélectionnant la forme, l'onglet « Format » est affiché. Vous pouvez modifier rapidement sa mise en forme avec les choix prédéfinis. Vous pouvez également modifier chaque élément séparément (ici, la couleur de fond).
Cours Excel : formules de calculs et fonctions
Structure des formules de calcul Commencez toujours votre calcul par le signe =, ensuite sans laisser d’espaces, placez un chiffre suivi d’un signe suivi d’un autre chiffre, etc. Ajoutez des ( ) si cela s’avère nécessaire. Exemples :
Cours Excel : la recopie incrémentée
Soutenez le site en devenant membre Premium et profitez de plusieurs options exclusives : Navigation sans publicitésOption "No Tracking"Option "Mode Incognito" (sur le forum)Option "Dark Mode" La recopie incrémentée permet souvent un gain de temps considérable, en vous évitant de répéter maintes fois les mêmes opérations. Commencez par entrer le chiffre 1 et le chiffre 2 juste au-dessous, vous obtenez :
Cours Excel : les bases (enregistrement, impression)
Enregistrer un classeur Pour enregistrer votre fichier, cliquez sur la disquette en haut à gauche de la fenêtre. La première fois, Excel vous demandera où vous voulez enregistrer le fichier, le nom du fichier et l'extension. Les 3 principales extensions sont les suivantes (en vert sur l'image ci-dessous) : XLSX : C'est le format par défaut des versions d'Excel 2007 et plus (recommandé)XLSM : Si votre classeur contient des macros, c'est l'extension qu'il vous faut (c'est également un format pour les versions d'Excel 2007 et plus)XLS : Si votre fichier doit pouvoir être utilisé sur des versions d'Excel inférieures à 2007, il faudra utiliser XLS (cela peut engendrer entre autres des pertes de mises en formes) Imprimer
Cours Excel : les bases (déplacer/copier du contenu)
Déplacer une cellule Sélectionnez une cellule. Placez le pointeur sur le bord de la cellule sélectionnée, de façon à obtenir un pointeur à 4 flèches (image ci-dessus), puis cliquez sans relâcher et déplacez la cellule. Copier des cellules
Excel - la fonction Recherchev
présentation La fonction RECHERCHEV d'Excel permet de faire exécuter au tableur une recherche dans un tableau de valeurs et de renvoyer la valeur trouvée dans une cellule déterminée à l'avance. On pourra, par exemple, faire trouver par Excel la désignation et le prix unitaire d'un produit en saisissant simplement sa référence. Comme le fait l'ordinateur central d'un hypermarché quand il renvoie la référence et le prix d'un produit dont le code-barres a été lu en caisse ou saisi par la caissière. Cette fonction peut avoir de nombreuses applications : facture, bulletin de salaire, base de données...
Cours Excel : fonction SI, recopie de formules
Cliquez sur « Insérer une fonction » et sélectionnez la fonction SI. Dans ce cas, le but est d’afficher « Oui » si le résultat est plus grand que 10 et « Non » si ce n’est pas le cas. Le test logique va permettre de savoir si la fonction doit afficher « Oui » ou « Non ».
Cours Excel : les bases (alignements, fusion, couleurs)
Alignements Sélectionnez les cellules B11 à C14. Pour aligner à gauche, cliquez sur « Aligner le texte à gauche » :
Cours Excel : les bases (mise en forme du texte)
Changer la taille des caractères Sélectionnez les cellules A5 à C5. Sélectionnez la taille 20 depuis la liste déroulante suivante : Modifier la largeur des colonnes Sélectionnez les colonnes A à C. Placez ensuite le pointeur sur le trait entre 2 des colonnes sélectionnées :
Excel - les tableaux croisés dynamiques
À gauche (1) se trouve la zone de construction du tableau croisé dynamique. À droite (2), se trouve la liste des champs pouvant figurer dans le tableau croisé dynamique. Si l'on clique à l'extérieur de la zone 1, la zone 2 disparaît. Il suffit de recliquer dans la zone 1 pour retrouver la zone 2. La construction du tableau croisé dynamique consiste à insérer dans la partie gauche (1) des champs choisis dans la partie droite (2).