

Excel. Excel. Cours Excel : listes déroulantes "validation". Cours Excel : les bases (alignements, fusion, couleurs) Alignements Sélectionnez les cellules B11 à C14.
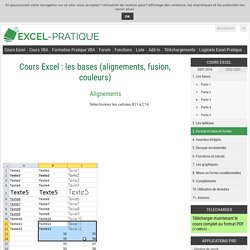
Cours Excel : les bases (mise en forme du texte) Changer la taille des caractères Sélectionnez les cellules A5 à C5.
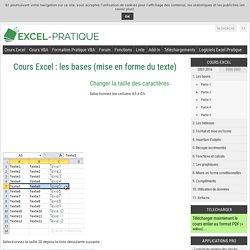
Sélectionnez la taille 20 depuis la liste déroulante suivante : Modifier la largeur des colonnes Sélectionnez les colonnes A à C. Placez ensuite le pointeur sur le trait entre 2 des colonnes sélectionnées : Cliquez sans relâcher, allez vers la droite pour élargir les colonnes, et vers la gauche pour les rétrécir. Toutes les colonnes sélectionnées subissent les mêmes changements. Cours Excel : les bases (déplacer/copier du contenu)
Déplacer une cellule Sélectionnez une cellule. Placez le pointeur sur le bord de la cellule sélectionnée, de façon à obtenir un pointeur à 4 flèches (image ci-dessus), puis cliquez sans relâcher et déplacez la cellule. Cours Excel : liste déroulante. Pour ajouter une liste déroulante, vous devez avoir l'onglet « Développeur ».
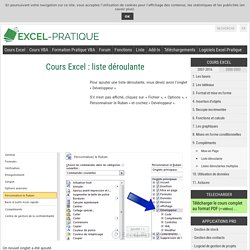
S'il n'est pas affiché, cliquez sur « Fichier », « Options », « Personnaliser le Ruban » et cochez « Développeur ». Un nouvel onglet a été ajouté. Liste déroulante. Cours Excel : mise en page. Pour imprimer rapidement un document, cliquez sur « Fichier » puis « Imprimer ».
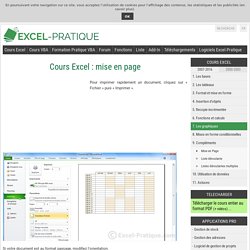
Si votre document est au format paysage, modifiez l'orientation. Si nécessaire, modifiez les marges et/ou utilisez les options d'ajustement. Imprimez ensuite votre document. Lorsque vous cliquez sur un bouton en rapport avec l'impression/la mise en page, Excel affiche les limites d'impression pour chaque page. Dans le cas présent, modifiez l'option « Echelle » (ou les marges) pour intégrer l'ensemble du tableau sur la page. Cours Excel : mises en forme conditionnelles. Comme son nom l'indique, la mise en forme conditionnelle (abrégée en MFC) est une mise en forme appliquée sous certaines conditions. Commençons avec quelques exemples de MFC "prêtes à l'emploi". Sélectionnez les cellules cibles et choisissez la MFC « Supérieur à... » : Entrez une valeur limite (ici, 50'000) et choisissez une mise en forme.
La mise en forme est alors appliquée à toutes les valeurs supérieures à 50'000. Cours Excel : format de cellule et mise en forme. Format de cellule Sélectionnez une ou plusieurs cellules, faites un clic droit sur votre sélection et choisissez « Format de cellule ».
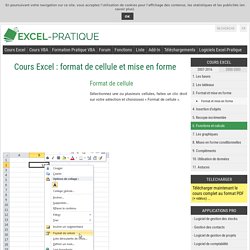
Depuis cette fenêtre vous pourrez personnaliser l'affichage et la mise en forme de vos cellules. L’onglet « Nombre » Pour obtenir un nombre avec des décimales fixes, choisissez « Nombre » et définissez le nombre de décimales : Pour ajouter le symbole monétaire, choisissez « Monétaire » ou « Comptabilité » : Si la cellule contient une date, vous pouvez formater cette date. Cours Excel : les tableaux (bordures) Pour créer un tableau, il existe différentes possibilités. 1ère méthode Sélectionnez la zone à quadriller et cliquez à l’endroit indiqué par l’image.
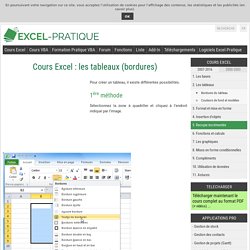
Cours Excel : insertion d'objets (formes) Les formes Pour insérer une forme, cliquez sur l'onglet « Insertion » puis sur « Formes » et choisissez la forme qui vous intéresse.
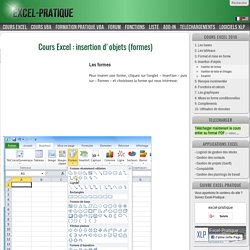
La forme est alors insérée avec une mise en forme par défaut. En sélectionnant la forme, l'onglet « Format » est affiché. Vous pouvez modifier rapidement sa mise en forme avec les choix prédéfinis. Vous pouvez également modifier chaque élément séparément (ici, la couleur de fond). Cours Excel : les tableaux (couleurs, modèles) Couleur de fond Nous avons vu à la première leçon comment changer la couleur de fond d'une cellule. Si vous voulez plus de choix (dégradé de couleurs/textures), rendez-vous dans « Format de cellule », onglet « Remplissage ». Cours Excel : insertion de graphiques sparkline. Un graphique sparkline est un tout petit graphique intégré à une cellule (les graphiques sparkline ne sont pas disponibles avec les versions d'Excel inférieures à 2010).
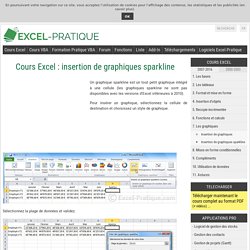
Pour insérer un graphique, sélectionnez la cellule de destination et choisissez un style de graphique. Sélectionnez la plage de données et validez. Le graphique a été inséré. Cours Excel : formules de calculs et fonctions. Structure des formules de calcul Commencez toujours votre calcul par le signe =, ensuite sans laisser d’espaces, placez un chiffre suivi d’un signe suivi d’un autre chiffre, etc. Ajoutez des ( ) si cela s’avère nécessaire. Cours Excel : la recopie incrémentée. Soutenez le site en devenant membre Premium et profitez de plusieurs options exclusives : Navigation sans publicitésOption "No Tracking"Option "Mode Incognito" (sur le forum)Option "Dark Mode" La recopie incrémentée permet souvent un gain de temps considérable, en vous évitant de répéter maintes fois les mêmes opérations.
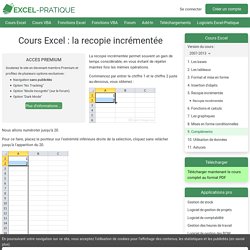
Commencez par entrer le chiffre 1 et le chiffre 2 juste au-dessous, vous obtenez : Nous allons numéroter jusqu’à 20. Pour ce faire, placez le pointeur sur l’extrémité inférieure droite de la sélection, cliquez sans relâcher jusqu’à l’apparition du 20. Cours Excel : fonction SI, recopie de formules. Cliquez sur « Insérer une fonction » et sélectionnez la fonction SI.
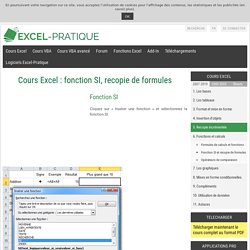
Dans ce cas, le but est d’afficher « Oui » si le résultat est plus grand que 10 et « Non » si ce n’est pas le cas. Le test logique va permettre de savoir si la fonction doit afficher « Oui » ou « Non ». Test logique : D2>10 (dans ce cas, on demande si D2 est plus grand que 10) Si c’est vrai, la fonction affiche « Oui ». Si c’est faux, la fonction affiche « Non ». Entrez les différentes valeurs et validez. Si l'une des valeurs est du texte, il est nécessaire de la mettre entre guillemets (exemple : "Oui"). Cours Excel : opérateurs de comparaison. Cours Excel : insertion de graphiques. Le tableau suivant sera utilisé en exemple lors de cette leçon : lecon7.xlsx Sélectionnez le tableau et choisissez un graphique dans l'onglet « Insertion ». Le graphique est inséré sur la feuille. Lorsque vous sélectionnez le graphique des onglets supplémentaires sont affichés.
Cours Excel : les bases (enregistrement, impression) Enregistrer un classeur Pour enregistrer votre fichier, cliquez sur la disquette en haut à gauche de la fenêtre. La première fois, Excel vous demandera où vous voulez enregistrer le fichier, le nom du fichier et l'extension. Les 3 principales extensions sont les suivantes (en vert sur l'image ci-dessous) : XLSX : C'est le format par défaut des versions d'Excel 2007 et plus (recommandé)XLSM : Si votre classeur contient des macros, c'est l'extension qu'il vous faut (c'est également un format pour les versions d'Excel 2007 et plus)XLS : Si votre fichier doit pouvoir être utilisé sur des versions d'Excel inférieures à 2007, il faudra utiliser XLS (cela peut engendrer entre autres des pertes de mises en formes) Imprimer.
25 astuces pour maîtriser Excel. 50 fonctions Excel à connaître absolument. Nous avons rassemblé 50 fonctions Excel variées, permettant de tirer profit de l'ensemble des fonctionnalités du logiciel. Découvrez 50 fonctions du logiciel Excel pour améliorer votre productivité. Crédits photo : PixieMe / Adobe Stock. Comment devenir un pro d’Excel ? Les 10 formules magiques!