Zoom
Trash


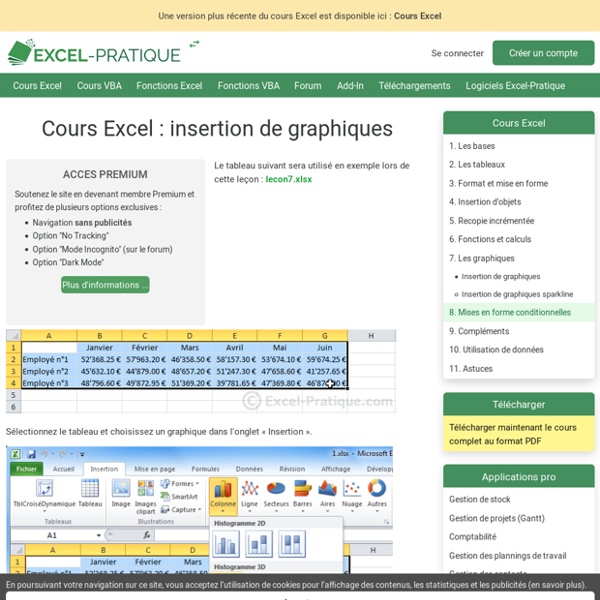
https://www.excel-pratique.com/fr/cours/excel_insertion_graphiques
Related: Exel • Aides Excel • tutoriel par objectifCours Excel : fonction SI, recopie de formules Cliquez sur « Insérer une fonction » et sélectionnez la fonction SI. Dans ce cas, le but est d’afficher « Oui » si le résultat est plus grand que 10 et « Non » si ce n’est pas le cas. Le test logique va permettre de savoir si la fonction doit afficher « Oui » ou « Non ». Cours Excel : la recopie incrémentée Soutenez le site en devenant membre Premium et profitez de plusieurs options exclusives : Navigation sans publicitésOption "No Tracking"Option "Mode Incognito" (sur le forum)Option "Dark Mode" La recopie incrémentée permet souvent un gain de temps considérable, en vous évitant de répéter maintes fois les mêmes opérations. Commencez par entrer le chiffre 1 et le chiffre 2 juste au-dessous, vous obtenez :
Cours Excel : insertion de graphiques sparkline Un graphique sparkline est un tout petit graphique intégré à une cellule (les graphiques sparkline ne sont pas disponibles avec les versions d'Excel inférieures à 2010). Pour insérer un graphique, sélectionnez la cellule de destination et choisissez un style de graphique. Sélectionnez la plage de données et validez. Le graphique a été inséré. Vous pouvez effectuer une recopie pour les lignes suivantes. L’open data, c’est quoi ? L’open data permet une plus grande transparence pour les gouvernements. Il peut aider à prouver que les fonds publics sont dépensés à bon escient et que les politiques sont bien implémentées. Ainsi, selon un militant pour le gouvernement ouvert (« open government activist ») David Eaves, l’open data a permis aux citoyens canadiens d’économiser 3, 2 milliards de dollars en dons frauduleux aux associations caritatives en 2010.Lien vers l’article de David Eaves Basé sur les projections de PIB des 28 Etats membres, et tenant compte des dépenses moyennes des gouvernements au sein de chaque pays, les réductions de coûts par pays peuvent être calculées. Pour les 28 en 2020, la réduction globale de coûts est ainsi projetée à environ 1,7 milliard d’euros.
Cours Excel : insertion d'objets (formes) Les formes Pour insérer une forme, cliquez sur l'onglet « Insertion » puis sur « Formes » et choisissez la forme qui vous intéresse. La forme est alors insérée avec une mise en forme par défaut. En sélectionnant la forme, l'onglet « Format » est affiché. Vous pouvez modifier rapidement sa mise en forme avec les choix prédéfinis. Vous pouvez également modifier chaque élément séparément (ici, la couleur de fond). Cours Excel : formules de calculs et fonctions Structure des formules de calcul Commencez toujours votre calcul par le signe =, ensuite sans laisser d’espaces, placez un chiffre suivi d’un signe suivi d’un autre chiffre, etc. Ajoutez des ( ) si cela s’avère nécessaire. Exemples :
Cours Excel : mises en forme conditionnelles Comme son nom l'indique, la mise en forme conditionnelle (abrégée en MFC) est une mise en forme appliquée sous certaines conditions. Commençons avec quelques exemples de MFC "prêtes à l'emploi". Sélectionnez les cellules cibles et choisissez la MFC « Supérieur à... » : Entrez une valeur limite (ici, 50'000) et choisissez une mise en forme. La mise en forme est alors appliquée à toutes les valeurs supérieures à 50'000. En choisissant la MFC « 10 valeurs les plus élevées... », la mise en forme sera appliquée sur les 10 valeurs les plus élevées de la plage de cellules.
Cours Excel : mise en page Pour imprimer rapidement un document, cliquez sur « Fichier » puis « Imprimer ». Si votre document est au format paysage, modifiez l'orientation. Si nécessaire, modifiez les marges et/ou utilisez les options d'ajustement. Imprimez ensuite votre document. Lorsque vous cliquez sur un bouton en rapport avec l'impression/la mise en page, Excel affiche les limites d'impression pour chaque page.