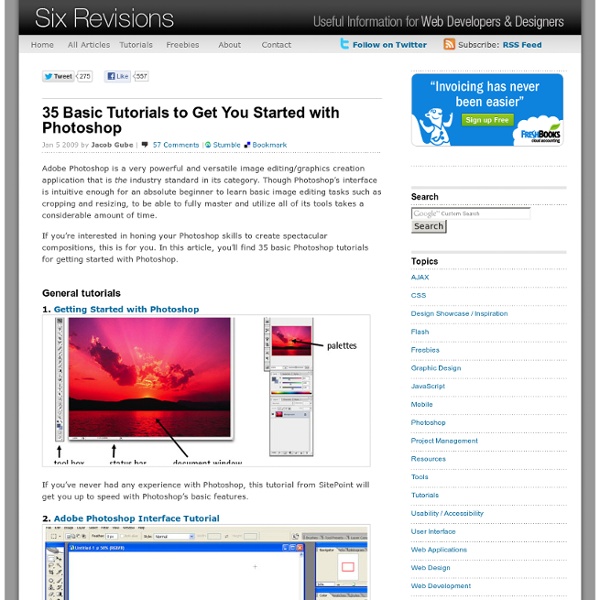65 Photoshop Actions for Photo Touch-Ups and Enhancements
Get the FlatPix UI Kit for only $7 - Learn More or Buy Now In the past we have written on Photoshop actions for touchups related to photography enhancements. But it is common for designers to release their actions for free attribution on certain projects. And many of these newer releases are difficult to track down without scouring the Internet for links! Thus I have put together this collection of 55 fantastic new Adobe Photoshop actions for photo enthusiasts. Graphics editors will adore many of these which provide a solution for generating clean effects in many different photos.
34 Essential Tutorials To Get Started With Digital Photography
Starting out with digital photography can be quite overwhelming if you have no idea where to start. Luckily, there’s plenty of free quality information available on the web… with the potential of making you a semi-professional photographer in a matter of weeks. We’ve compiled the best photography tips and tutorials found on the web for you. Starting with basics to make your first purchase, all the way to the inner workings of your camera. Choosing a Digital Camera The world of photography will change when most content originates in computer-readable form.
45 Sites, Free Icons And PSD Resources For Web-Design
Since previous graphic design related article turned out to be really popular, I decided to do similar article about web-design related resources. In this list You’ll find many free icons, psd files in good quality, Photoshop layer styles for easier icon creation and many websites specialized to deliver good quality freebie related content. You could say, it’s better to create icons Yourself, but I think there is no sense to create something that’s already there available for free, however if there isn’t something, this is only way to know it. Also yes, here is many *.psd files, so You have a chance also to see how really these icons are created and learn something. At least I think it’s worth bookmarking!
5 Sources for Free and Legal Images
Everyone knows that almost any blog post is better with images. However, getting them can be a difficult matter. With a maze of licensing and fair use issues making it hard to decide what is and is not legal to use, many bloggers don’t wish to use images that they have not taken themselves.
Free Photoshop Plug-ins Collection
Home » Design » Free Photoshop Plug-ins Collection Photoshop plug-ins are the add-ons that power a Photoshop user. They make a complicated task much easier & help creating amazing effects, designing faster & better. There are lots of free Photoshop plug-ins which can fire your skills. This post aims to present most of them (150+) in a comprehensive way.
Make Your Portrait a Work of Art with Photoshop
Tools, Tutorials by Bill Jones 0inShare Ok you were inspired by our last post. You went out and shot some amazing portraits.
The Beauty Of Urban Decay
Advertisement The city is a fantastic source of beauty and inspiration, with all the glitz and glamor glistening beneath the city lights. But there is another side of the city altogether, one rife with its own kind of allure. Across the tracks, away from the dazzle of downtown, lies a darker imagination, this one looking to grunge-ridden, dilapidated architecture for inspiration. There is a beauty that pervades this kind of urban decay and captured wonderfully through a photographer’s well-trained eye. These industrial city scenes are wonderfully dark and offer a glimpse of the weathered face beneath the city facade.
20 Websites That Made Me A Better Web Developer - Six Revisions
As a web developer, if you’re to be successful, you have to have a constant yearning for learning new things. In an industry that evolves rapidly, you’ve got to keep up or you risk being obsolete and outdated. Keeping up with trends, weeding out the fads, and adopting new techniques to your web-building arsenal is an essential part of being a web developer. I spend (literally) most of the day in front of the computer and even in my spare time, I choose to read, learn, and keep up with web technology news.
60 Most Wanted Photoshop Tutorials, Brushes, .PSDs and Resources
Jan 04 2009 For months, we have been bookmarking interesting, useful and creative Adobe Photoshop tutorials and Resources, so you can now rest assured that you will have the necessary tools to get the job done. Due to this phenomenally vast amount of textures, brushes, patterns available, you can now add dirt, rust, floral effect, swirls, mold, oil stains in your artworks and photos to give them an aged, damaged, dreamy or any look you want. So in today’s post, you’ll find an assortment of top-notch tutorials, brushes, patterns, textures, actions and .PSD downloadable files that others have freely contributed to the design community for making your next photoshop effect. Don’t forget to subscribe to our RSS-Feed and visit my twitter page : nourayehia if you want to keep track of our next post.
28 Powerful Photoshop Lighting Effects
There is something about beautiful lights that can mesmerize an audience. Take a fireworks show for example. It’s been around for thousands of years, yet still has the power to put looks of amazement on faces of all ages. That’s why lighting effects make such powerful design elements. They are a great way to grab the attention of your audience and leave a lasting impression. Below is a collection of the best Photoshop tutorials for creating powerful lighting effects.
50 Free Photoshop Brush Sets You Should Bookmark
If you’ve got an idea (or concept) but find it hard to present on your artwork because the drawings just don’t add up, try Photoshop Brushes. Brushes are designers best friend, particularly web designers who don’t illustrate graphics much. Adobe Photoshop does comes with a basic package of brushes but it has not been updated by folks at Adobe for quite some time. Thanks to the great community of designers out there who constantly distributing and sharing their brushes, you can almost find brushes of any patterns these days. Whether you are working on a nature-related artwork looking for floral and wood graphics, or merely adding some torn, burned and cracked effects to your artwork – there’s a free brush pack out there and all you need to do is Google.
60 Free Vector Icon Packs for Design Professionals
Vector icons are a dime a dozen, but how many would you actually use in professional work--or personal work you want to look professional? A very small percent, most likely. That's why we've assembled the cream of the crop here, featuring only icon packs that are superbly good, yet completely free.
35 Excellent Adobe Fireworks Tutorials
Get the FlatPix UI Kit for only $7 - Learn More or Buy Now Fireworks doesn’t get as much attention as some of the other products from Adobe, but it is still a valuable resource for many designers. If you’re interested in improving your skills with Fireworks, here are some of the best tutorials available.
Photoshop Tutorials To Improve Your Modeling and Design Skills
Advertisement Today, too many websites are still inaccessible. In our new book Inclusive Design Patterns, we explore how to craft flexible front-end design patterns and making future-proof and accessible interfaces without extra effort. Hardcover, 312 pages.