Zoom
Trash
Related: Apprendre
- photoshop 2


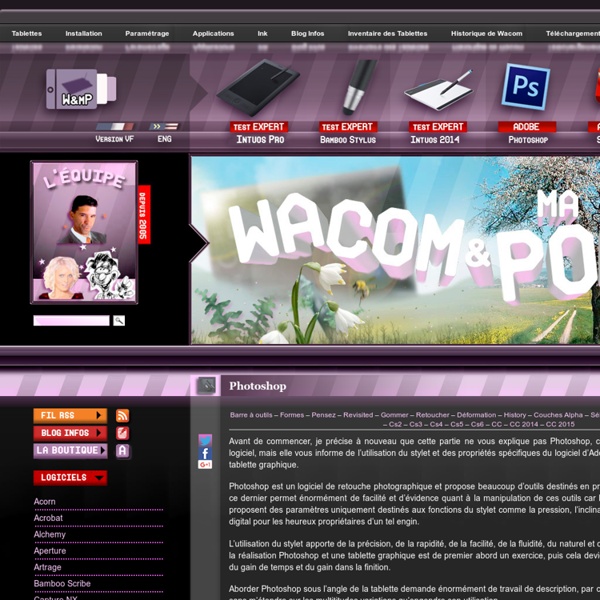
PHOTOSHOP CS4/CS3 - Télécharger Photoshop Brush Mega Pack Collection pour Photoshop Ressource gratuite Note : 0 | +1 -1 Grâce à ce pack de 269 Mo de brushs, vous allez pouvoir agrémenter vos créations de jolies formes sans avoir à télécharger un par un les brushs ! Tags : pack brush, brushes, brushs, brush, pack Source : toutphotoshop.free.fr Catégorie : Brushes Télécharger la ressource Photoshop Comment changer facilement l’écran d’un téléphone avec Photoshop Je vous propose d’apprendre à utiliser les objets dynamiques de Photoshop pour remplacer (...) Toutes les astuces pour créer un fichier photoshop propre et organisé Lisez toutes ces astuces et bonnes pratiques vous permettant de créer un fichier source (...) Tuto Photoshop Créer l’icône google gmail avec Photoshop Je vous propose dans ce tuto photoshop de reproduire l’icône du service google gmail en (...) Modifier simplement les couleurs dominantes d’une photo dans Photoshop Petite astuce Photoshop pour modifiant en quelques secondes les couleurs dominantes d’une (...) Insolite le clavier shortcut-S magique spécial Photoshop Ce clavier spécialement étudié pour les professionnels de l’infographie regroupe et une (...) Créer un magnifique effet de chrome brillant avec Photoshop Apprenez dans ce tutoriel Photoshop à créer un sublime effet de texte chromé brillant avec (...) Astuce pour mieux voir votre image sous Photoshop
Effet Canson Ce tutoriel est écrit avec Photoshop Elements 10. Voici un tutoriel sympathique pour créer un effet de carte sur papier Canson. Image source : Vous pouvez télécharger gratuitement l’image qui a servit pour ce tutoriel : ► Winter Scene Stock, sur DevianArt ► ouvrir l’image ► dans le panneau Calques, faire un double-clic sur la vignette du calque Arrière-plan pour le convertir en calque libre (calque 0) ► ajouter un nouveau calque et le remplir avec la couleur #d9d5d2 ► appliquer un ► dans le panneau Calques, avec la souris, déplacer le calque de l’image au-dessus du calque couleur ► mettre ce calque de l’image sur le mode Produit ► en bas du panneau Calques, maintenir la touche Alt et cliquer sur l’icône pour ajouter un masque de fusion. ► prendre l’outil Pinceau ► choisir la forme Effet pointilliste 59 pixels et diminuer l’Opacité de l’outil vers 50% environ ► avec le Pinceau, peindre avec du Blanc, sur le masque de fusion (la vignette de droite doit être sélectionnée sur la ligne du calque)
Adobe Photoshop CS5 : la magie des calques Deux manières de travailler coexistent dans Photoshop : la manière destructrice et la manière non destructrice. Les changements destructifs, une fois appliqués, le document enregistré et fermé sont définitifs. Dès que l'historique de Photoshop n'a plus mémoire de ce qu'il s'est passé sur votre image, il ne peut plus retourner en arrière avec ces changements. Chaque modification s'effectue directement sur le contenu de l'image. De l'autre côté, il y a les changements non destructifs. Mais pourquoi donc utiliser des modifications non destructives ? Ainsi font leur apparition les calques : un calque est une couche dans une image, qui peut être éditée plus tard, ce qui autorise des modifications de seulement certains effets dans une image, leur annulation ou autre. La manière la plus commune de représenter un calque est un transparent. Avant Photoshop CS5, les plug-ins comme Viveza, Color Efex Pro ou Silver Efex Pro ne pouvaient appliquer que des transformations destructives aux images.
Nuancier en ligne - Walldown : Portail d'assistance internet Vous êtes Webdesigner, débutant ou confirmé, et vous bloquez sur l’assemblage des couleurs pour votre charte graphique.. Cet article est fait pour vous ! Voici deux nuanciers en ligne ou vous pouvez exporter en code hexadécimaux à placer dans votre CSS ou dans photoshop : 1. Color Scheme Designer Vous pouvez créer votre nuancier vous même en associant 2 à 4 tons différents suivant ces options proposées : Vous pouvez ensuite visualiser le résultat (en version foncée ou claire) de la page web. Petit plus Ce site vous permet de voir ce que voient les personnes atteintes de maladies visuelles et le pourcentage qu’elles représentent dans notre société. 2. C’est un nuancier proposé par adobe, son contenu est apporté par les internautes (Web collaboratif). Vous avez la possibilité de charger un nuancier déjà établi ou créer votre propre nuancier mais pour cela il faut au préalable se loger sur le site. Petit plus on peut charger un nuancier directement dans le nuancier de Photoshop (CS3 et 4).
Formation photoshop de la version 6 à CS 3- Tutos - filtres et calques - Galerie photos Recherche personnalisé Octobre 2013 Création du site Ataraxia-81 Juin 2012 Mise à jour du site du Zmam Ecole de cirque de Mazamet Avril 2012 Mise à jour du site : Festival chants de la ville et création de la page facebook Mise à jour du tuto Recadrer/redresser une photo avec redresser une perspective Février 2012 Nouveau tuto débutant Recadrer / Redresser une photo Janvier 2012 Enfin du nouveau !! 1 tuto dans confirmé Je commence à remettre à jour certains tutos - dans Débutant - triangle- d'autres à venir Mars 2011 Création du site pour le festival de cirque "Chants de la ville" à Mazamet 1 Session formation Photoshop les 22 et 23 Février 2010 à castres Me contacter Décembre 09 Création d'une page pour une auberge solidaire au Burkina Faso Mars 09 Nouveau tuto débutant créer des cadres Nouveau tuto dans la catégorie "Spécial CS3" l'outil "Correcteur de ton direct" Quelques changements dans les menus, nouvelle carte du site et mise à jour de la page Liens. Juin 08 Sortir du cadre ! Avril / Mai 2008 ou
create-a-photo-manipulation-of-the-emerald-city-of-oz-with-adobe-photoshop--cms-24973?WT In this tutorial I'll show you how to create an inspired Emerald City based on The Wizard of Oz, with royal buildings, a poppy field, a yellow brick road and a green gate. You'll learn how to enhance the color and lighting, use texture, create depth of field, and use drawing and painting as well as advanced compositing techniques. The following assets were used during the production of this tutorial: I just love the magnificent and gorgeous buildings as well as the fantasy atmosphere of the city, and I want to recreate this scene on a bright, sunny autumn day. First create a new 1800 x 1500 px document in Photoshop with the settings below: Open the sky image. Drag the sky into our white canvas using the Move Tool (V). Create an adjustment layer to change the sky color. On this layer mask, select the Brush Tool (B) with a soft, round one with black color (soft black brush) to reduce the yellow on the top of the sky. Use a Curves adjustment layer to brighten the sky. Open the grass image.
Modes de fusion sous photoshop - tutoriel absolut photo Dans ce tutoriel, nous allons voir comment utiliser les modes de fusion sur les calques pour recoloriser une photo. Nous allons coloriser les cerises, pour cela nous allons ajouter un calque en cliquant sur nouveau calque et le renommer en "cerise 1", ce calque est placé au dessus du calque "N&B". Le principe est le suivant, grâce aux modes de fusion nous allons peindre d'une couleur les cerises et attribuer au calque un mode de fusion "couleur" ou "incrustation". Le choix du mode de fusion se fait dans la palette des calques à gauche de l'opacité. Passez le calque dans le mode que vous désirez (n'hésitez pas à les tester), pour l'exemple nous allons choissir "incrustation", et commencez à peindre une cerise en rouge. Vous pouvez jouer sur l'opacité pour adoucir votre couleur. Une fois notre premiere cerise colorisé, faite de même pour les autres cerises, les feuilles et les branches en créant un calque pour chaque partie de l'image.
Photoshop Vidéo Tutorials