


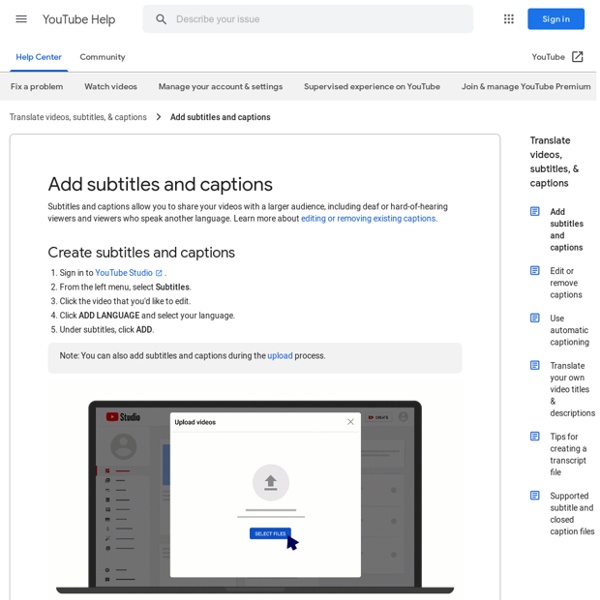
Colour Contrast Analyser (CCA) | TPG – Digital Accessibility Solutions Features WCAG 2.1 compliance indicatorsSeveral ways to set colours: raw text entry (accepts any valid CSS colour format), RGB sliders, colour picker (Windows and macOS only)Support for alpha transparency on foreground coloursColour blindness simulator Support and development For questions concerning the Colour Contrast Analyser (CCA), or to report bugs, suggest improvements, and contribute to the code, see the Colour Contrast Analyser (CCA) repository. Previous versions The current version of the Colour Contrast Analyser (CCA) has been rebuilt from the ground up using Electron. This program is distributed in the hope that it will be useful, but WITHOUT ANY WARRANTY; without even the implied warranty of MERCHANTABILITY or FITNESS FOR A PARTICULAR PURPOSE.
Is It Legal to Caption YouTube Videos You Don't Own? ANTHONY FALZONE: We're here today to answer your questions about fair use. One of the best and the worst things about fair use is its flexibility. It doesn't lend itself to easy answers in the abstract. So the questions we answer today are fairly general, and all we can provide is general guidance. So what is fair use? We don't give copyright owners unlimited control over their content. OK, let's go through the basics. What does transformative mean? The second factor examines the nature of the material you're using. The third factor in the fair use analysis looks at the amount you use from the original. So the third factor is really going to vary based on the first. The fourth fair use factor examines the impact of your use on the market for the original. So to answer any fair use question, you have to look at all four of these factors and figure out how they balance out and weigh out together. In fact, you may have an unquestionably protected use. This isn't a true distinction.
Top 15 Most Popular Video Websites Here are the top 15 Best Video Sites based on popularity as derived from our eBizMBA Rank which is a continually updated average of each website's U.S. Traffic Rank from Quantcast and Global Traffic Rank from both Alexa and SimilarWeb."*#*" Denotes an estimate for sites with limited data. 1 | YouTube3 - eBizMBA Rank | 1,000,000,000 - Estimated Unique Monthly Visitors | 4 - Compete Rank | 2 - Quantcast Rank | 3 - Alexa Rank | Last Updated: October 1, 2023. The Best Video Websites | eBizMBA 2 | NetFlix95 - eBizMBA Rank | 150,000,000 - Estimated Unique Monthly Visitors | 24 - Compete Rank | 166 - Quantcast Rank | 95 - Alexa Rank | Last Updated: October 1, 2023. The Best Video Websites | eBizMBA 3 | Vimeo97 - eBizMBA Rank | 130,000,000 - Estimated Unique Monthly Visitors | 148 - Compete Rank | 44 - Quantcast Rank | 98 - Alexa Rank | Last Updated: October 1, 2023. 4 | Yahoo!
How to Make Videos That Tell a Powerful Story - Powtoon Labs Join Powtoon’s very own Head of Content, Nick Liebman, as he welcomes Clair Palphreyman from Accenture. Claire is a Powtoon Power User, and she joins us to share her top video making tips and tricks! Quickly build actionable video making skills you can use immediately. See exactly how the Powtoon Studio enables you to create awesome videos that help you achieve your goals (and have a little fun while you do it!) Why Video Storytelling Makes a Deeper ImpactLIVE Navigation of the Powtoon Studio with Claire from AccenturePowtoon Highlights (new resources, templates, capabilities, & features) Plus Q&A with our video experts at the end. Join Powtoon’s very own Head of Content, Nick Liebman, as he welcomes Clair Palphreyman from Accenture. Quickly build actionable video making skills you can use immediately. Why Video Storytelling Makes a Deeper ImpactLIVE Navigation of the Powtoon Studio with Claire from AccenturePowtoon Highlights (new resources, templates, capabilities, & features)
Write Accessible Content | Blackboard Help Accessible writing is good writing. It makes your content easier for everyone to consume. Here are some tips on how to write with accessibility in mind. Print Ally's . Write plainly Documentation is only as good as what people can get out of it. Keep your writing simple and concise with these tips: Keep sentences short. Heading structure Headings are critical when creating accessible content. Work with the system you are writing in. Example: Heading 1 (<h1>) The numbers in the heading style create structural context for the screen reader and help non-visual users understand the content even when they cannot see the visual breaks in the document. Example: <h1>Accessibility in Education</h1> <h2>Accessibility at Blackboard</h2> More on designing accessible content Emphasizing content Screen readers do not identify font styles including the following: Color Bold Italics Underline Strikethrough Use these styles to provide visual breaks. Example: Red text looks like an alert. Images Alt Text Infographics
Tools for captioning online videos Do you have a video you want to make accessible online? This article looks at some of the options for creating and sharing captioned videos, and compares a number of free do-it-yourself (DIY) captioning tools. DIY captioning tools All do-it-yourself captioning programs have certain common features: A video player which links to the source of a particular video An edit mode which allows you to create and correct captions A method for syncing the captions to the video using its timecode (basically a counter which runs invisibly through a video, counting up the hours, minutes and seconds as it plays) A review mode where you can watch the video with your captions before posting them The following is not intended to be a comprehensive guide on how to use these online captioning tools (each has its own more detailed instructions and demo videos) but it will give you some idea of how they work and how easy they are to use. YouTube's auto-caption service Amara (previously Universal Subtitles) dotSUB
Free Stock Photos: 74 Best Sites To Find Awesome Free Images Looking for the perfect stock photo for your blog or website? To help you find them, we’ve compiled a list of 74 terrific sources of high-quality, free photos. Want to use any of the photos in Canva? Click here to sign up if you haven’t already (if you haven’t — are you kidding me?!) upload them (here’s how) and start designing like a professional for free now. Before We Get Started: In order to organize the best resources, we’ll use these star ratings: ★★★★ – Near perfect ★★★☆ – Great resource ★★☆☆ – Not perfect, but still worth checking out ★☆☆☆ – Last resort, but better than clipart Alright, let’s go! 01. Wylio is an easy to use Creative Commons image finder. Searchable: Yes Membership Required: Yes Attribution Required: Sometimes Size of Gallery: 112,000,000 High Resolution: Some 123RF is a popular royalty free resource that offers over 35 million images, audio, videos, and vectors for a fee. 03. 500px ★★★☆ 04. 05. Ever need an image of King William II or the latest in 1845 fashion? 06. 07.
How To Remove First, Last X Characters Or Certain Position Characters From Text In Excel? For most of Excel users, sometimes, you need to delete first n characters from the beginning of the text strings or remove the last x characters from the end of the text strings as below screenshot shown. This article, I will introduce some handy tricks for solving this task quickly and easily in Excel. Method 1: Remove first or last x characters from text strings with formulas Remove first x characters from the beginning of the text strings: In Excel, you can use the RIGHT and LEFT functions to remove the certain number of characters from the beginning or the end of the strings, please do as this: 1. and press Enter key to get the first result. Note: In the above formula: A4 is the cell value that you want to remove characters;The number 2 means the number of characters you want to remove from the beginning of the text string. 2. Remove last x characters from the end of the text strings: Please enter or copy this formula into a blank cell: 1. 2. 3. 1. 2. (1.) 1. 2.
DO-IT. The Difference between Accessible, Usable, and Universal Design. Several terms have emerged in recent years that describe similar though somewhat distinct design concepts. The terms accessible design, usable design, and universal design are all approaches to design that can result in products that are easier for everyone to use, including people with disabilities. These concepts apply to design of the built environment, of customer services, and the other products and environments, including information technologies such as hardware, software, multimedia, distance learning courses, websites, curriculum, and instruction. Accessible Design Accessible design is a design process in which the needs of people with disabilities are specifically considered. Accessibility sometimes refers to the characteristic that products, services, and facilities can be independently used by people with a variety of disabilities. In 1998 an amendment to Section 508 of the Rehabilitation Act of 1973 was passed. Universal Design Usable Design Conclusion
How many words per day does a translator do? | articles | Translation How many words per day? One topic most freelance translators just starting up their business devote some thought and calculations to, is this: How many words am I supposed to translate per day? Well, it is a tricky question - and it doesn't really have an answer! We all have different working approaches, different speciality fields, different software etc. This makes it very difficult to generalize. The main factors involved in deciding how many words you can translate per hour or per day are: Text format - When you are working from hardcopies it takes longer than when you are working on electronic texts. Available dictionaries - Looking up words you don't know will go quick if your dictionaries are good. Use of CAT-tools - If you are using a CAT-tool, the translation process will go quicker, especially if you are working on a repetitive text. Speciality topic - The more familiar you are with the topic, the quicker the translating will go. Typing speed - How quick can you type?