

Add, Style, or Remove Text Links in an Email. When you add a link to your email, you can direct your contacts to your main webpage, blog, fundraising site, item listing, or anything else that uses a URL.
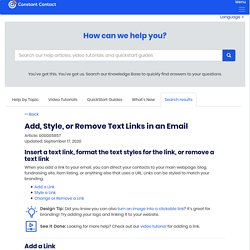
Links can be styled to match your branding. Add a Link Any text can be turned into a clickable link: Copy your URL. Highlight the text you want to turn into a link, click the link icon, and select "Web Page" from the drop-down. Style a Link Once you've added all the links to your template, style them by choosing their color, adding emphasis, changing the font, or selecting a font size. Global Link Styling Click Design.Under Fonts, choose the styles for:Body - Choose the font, font color, and font size for the text throughout your template.Links - Choose the link color and emphasis for all the links in your template.
Individual Link Styling The font, font color, and font size can also be changed using the text editor when you need change individual links to make them stand out. How to Use StoryCorps Connect as a School Librarian. AASL Partners with StoryCorps to Launch StoryCorps Connect and Bring Individuals Together. CHICAGO – The American Association of School Librarians (AASL) is partnering with StoryCorps to launch StoryCorps Connect.
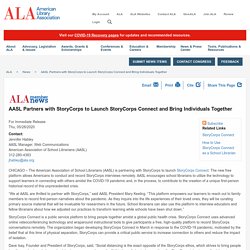
The new free platform allows Americans to conduct and record StoryCorps interviews remotely. AASL encourages school librarians to utilize the technology to support learners in connecting with others amidst the COVID-19 pandemic and, in the process, to contribute to the creation of a unique first-person historical record of this unprecedented crisis. “We at AASL are thrilled to partner with StoryCorps,” said AASL President Mary Keeling.
“This platform empowers our learners to reach out to family members to record first-person narratives about the pandemic. As they inquire into the life experiences of their loved ones, they will be curating primary source material that will be invaluable for researchers in the future. Apps and Websites for Test Prep and Studying. Use Takeaways™ to Extend your Lesson and Give Students Feedback. Overview Pear Deck Takeaways™ are individualized Google Docs that contain the Slides from your Session and the students' responses.
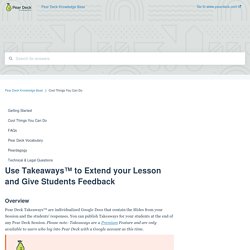
Immersive Reader Integration (beta) Overview We’re pleased to announce the beta launch of our integration with Immersive Reader!
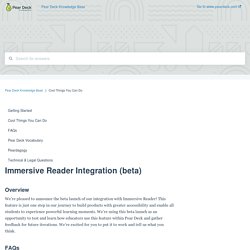
This feature is just one step in our journey to build products with greater accessibility and enable all students to experience powerful learning moments. We’re using this beta launch as an opportunity to test and learn how educators use this feature within Pear Deck and gather feedback for future iterations. Use Takeaways™ to Extend your Lesson and Give Students Feedback. Welcome to your iPad! SW2020_712A - Google Slides. How to Screen Share iPad in Zoom - Google Slides.
Emoji Keyboard by JoyPixels® EquatIO - Math made digital - Chrome Web Store. Make a Game with Google Jamboard. 01 Getting Started with Pear Deck. Pear Deck for Google Slides. Pear Deck How-to-Handbook. Screencastify. What’s new: Nearpod 8.5 now available for iOS! - Nearpod Blog. A Nearpod update is available on the App Store with a new look & feel, and improvements to enhance your classroom experience.
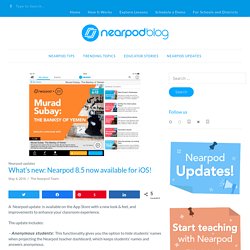
The update includes: – Anonymous students: This functionality gives you the option to hide students’ names when projecting the Nearpod teacher dashboard, which keeps students’ names and answers anonymous. – Remove students in a live session: Students can be removed from a session’s list if they entered an incorrect name or accidentally joined a session twice. – Students can screenshot Virtual Field Trips: There’s now a camera button integrated into your virtual field trip activities so students can document their exploration of new places.
The screenshots are automatically saved in the device’s Photo library. As part of the new design, we have improved the teacher experience of editing and saving a Nearpod lesson. Interactive logon Do not require CTRL+ALT+DEL (Windows 10) - Windows security. Kami. 20 Classroom Technology Tools You Might Not Know. The use of technology in the classroom is no longer up for debate.
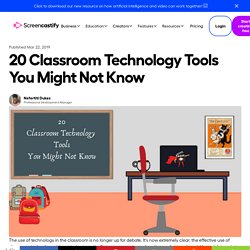
It's now extremely clear: the effective use of classroom technology drives student results. But, any competent education professional would be quick to point out that student results are only positively impacted when they are introduced to the right tools. With a U.S. based edtech market that has raised more than a billion dollars over the last year, the options for technology tools to use in your classroom can seem infinite. Luckily, we're here to help! We've scoured the internet, the latest conferences, and Twitter for the newest, most effective tools to use in your classroom. So, take a look below for our carefully curated list of the newest tools to add to your arsenal. Classroom Technology that will Help Create Amazing Videos 🙌 1. Ok, fine! 2. The Tour Creator allows you to lead viewers through a point of interest you select or a well-known location like the Eiffel Tower or The Statue of Liberty. 3. 4. 5. 6. 7. 8.
Gradebook and Google Classroom Video : Aeries Software. Gradebook and Google Classroom Video : Aeries Software. Untitled. Pear Deck for Google Slides Add-on *New* Untitled. Google_classroom_teacher_instructions.pdf. Sign in to your account. Untitled.