

Tutoriel : Mon premier tableau Excel. Les bases pour apprendre à bien utiliser Excel. Excel Exercice - Les meilleurs explications d'Excel sur le Web. (121) EXCEL POUR DÉBUTANT - LES BASES D'EXCEL (Ruban, feuilles, saisie de données, calculs...) #1. (95) Gérer le format de cellule sous Excel. Renommez les cellules - Maîtrisez les fondamentaux d'Excel. Bienvenue dans ce cours qui vous permettra d'utiliser les fonctionnalités d'Excel !
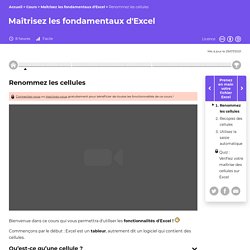
Commençons par le début : Excel est un tableur, autrement dit un logiciel qui contient des cellules. Qu’est-ce qu’une cellule ? Recopiez des cellules - Maîtrisez les fondamentaux d'Excel. Prenons un exemple : imaginons que vous ayez un tableau avec les mois de l'année, et pour chaque mois le nombre d'article vendus.

Vous avez saisi dans une cellule (ici en jaune) le prix de vente de l'article. Vous souhaitez donc qu'Excel calcule le chiffre d'affaires de chaque mois, celui-ci étant égal à : nombre d'article x prix de vente de l'article. Vous notez donc dans la cellule D4 =C4*C1 - ici ne prêtez pas attention au contenu de la formule, nous verrons par la suite comment les rédiger.
Utilisez la saisie automatique - Maîtrisez les fondamentaux d'Excel. Vous avez déjà découvert les prémices de la saisie automatique grâce à la poignée de recopie.
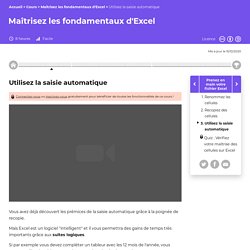
Mais Excel est un logiciel "intelligent" et il vous permettra des gains de temps très importants grâce aux suites logiques. Si par exemple vous devez compléter un tableur avec les 12 mois de l'année, vous pouvez utiliser la saisie automatique avec la poignée de recopie. Vous écrivez alors janvier puis vous utilisez la poignée de recopie, que l'on obtient en plaçant sa souris en bas à droite de la cellule à recopier. Excel comprend alors que vous voulez écrire les 12 mois de l'année et votre liste devient : Vérifiez votre maîtrise des cellules sur Excel.
Manipulez les lignes et les colonnes - Maîtrisez les fondamentaux d'Excel. Vous avez sans doute constaté que quand vous saisissez des éléments dans une cellule, il arrive que cette information "dépasse" la taille de la cellule.

Pour celles et ceux qui ont déjà utilisé Excel, je suis sûre que cela vous parle. Par exemple, dans notre fichier, l'adresse de M. Manipulez les onglets - Maîtrisez les fondamentaux d'Excel. Dès l'ouverture d'un fichier Excel, vous voyez apparaître en bas du fichier des "feuilles".
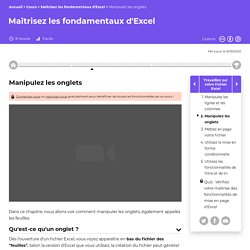
Selon la version d'Excel que vous utilisez, la création du fichier peut générer la création d'un ou plusieurs onglets. Par exemple, voici un fichier Excel avec deux onglets nommés "Feuill1" et "Feuill2" (le nom mis automatiquement par Excel). Le nom de l'onglet Feuil2 est en blanc, et celui de Feuill1 est grisé : cela indique que je suis actuellement sur l'onglet Feuill2.
Une petite nuance cependant par rapport au système de classement manuel : si dans une boîte à archive vous pouvez insérer des documents sans qu'ils soient dans une chemise, dans Excel ce n'est pas possible : tout document sera donc dans une feuille. Dès l'ouverture d'un fichier Excel, vous voyez apparaître en bas du fichier des "feuilles". Mettez en page votre fichier - Maîtrisez les fondamentaux d'Excel. Ce point est important quand vous travaillez sur un fichier Excel qui contient beaucoup de lignes et/ou de colonnes.
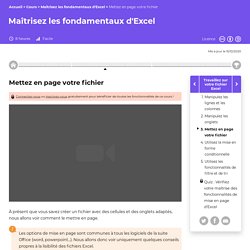
Pour éviter cela, vous pouvez "figer les volets", c'est-à-dire garder à l'écran les premières lignes même si vous faites défiler le fichier pour voir les lignes suivantes. Voici ce que cela donne en figeant les volets : Vous voyez que même en étant sur les lignes 15 et suivantes, vous voyez les trois premières lignes. Vous pouvez ainsi savoir que "4 100" sur la cellule D15 correspond au CA du mois. Vous voyez qu'une légère bordure est apparue sous la ligne 3 pour montrer que les volets sont figés. Utilisez la mise en forme conditionnelle - Maîtrisez les fondamentaux d'Excel. Vous savez désormais mettre en page votre fichier.
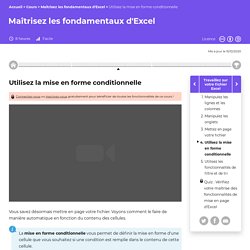
Voyons comment le faire de manière automatique en fonction du contenu des cellules. Par exemple, vous voulez que dans le tableau de chiffre d'affaires les valeurs supérieures à 2 500 euros soient mises en rouge. Bien entendu, vous pourriez isoler les cellules qui remplissent la condition (supérieures à 2500 euros), mais dans ce cas, si le chiffre change et passe sous les 2 500 euros, la cellule conservera la mise en forme et restera en rouge.
Utilisez les fonctionnalités de filtre et de tri - Maîtrisez les fondamentaux d'Excel. Le fonctionnement d'un filtre Quand vous allez filtrer des données, vous ne verrez que les cellules correspondantes au filtre, mais les autres données ne seront pas supprimées du tableau : elles seront uniquement masquées.
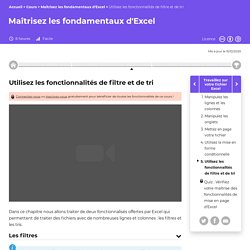
Avant de voir comment créer un filtre, voici le résultat de cette fonctionnalité : voici un tableau avec uniquement les clients habitant à Clermont-Ferrand. Vous constatez plusieurs choses : les numéros des lignes du tableau apparaissent en bleu : cela indique visuellement que le tableau contient d'autres lignes mais qu'elles sont masquées (ici les clients ne vivant pas à Clermont-Ferrand) ;la ligne 1 (qui contient les titres des colonnes) a, sur chaque colonne, une petite flèche. Vérifiez votre maîtrise des fonctionnalités de mise en page d'Excel. Réalisez des calculs grâce aux formules - Maîtrisez les fondamentaux d'Excel. La liste des formules utilisées dans Excel est immense, il n'est pas possible de toutes les traiter dans ce cours.
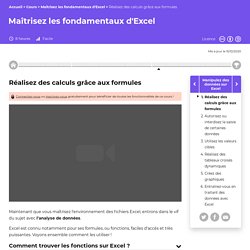
Je vous propose donc de voir deux formules très utilisées : la formule "si" et la formule "recherche". La formule "si" La formule "si" est une formule conditionnelle. Le principe est simple : vous demandez à Excel d'effectuer une action si une condition est remplie. Prenons un exemple en repartant de votre fichier qui liste vos clients. Autorisez ou interdisez la saisie de certaines données - Maîtrisez les fondamentaux d'Excel.
Pour limiter la possibilité de saisie dans une cellule : sélectionnez les cellules concernées ;allez dans Données > Validation des données (ou selon la version d'Excel : données > valider > validation des données) ;précisez les critères dans le menu qui s'ouvre.

Voyons les composantes de ce menu : Il y a trois menus (en haut) : "paramètres" (en bleu car nous sommes positionnés sur ce menu), "message de saisie" et "alerte d'erreur". Dans le menu "paramètres", nous allons préciser quels sont les critères pour limiter la saisie. Par défaut, c'est "Tout" qui est choisi : l'utilisateur est libre de saisir ce qu'il souhaite. Utilisez les valeurs cibles - Maîtrisez les fondamentaux d'Excel. Cliquez sur données > validation des données > valeur cible (ou sous mac données > scénarios > valeur cible). Le menu suivant apparaît, avec les trois éléments à définir : cellule à définir : cliquez sur D10 ;valeur à atteindre : saisissez 15000 ;cellule à modifier : cliquez sur C1. Si on valide, Excel vous fera apparaître la solution :
Réalisez des tableaux croisés dynamiques - Maîtrisez les fondamentaux d'Excel. Une fois ces précautions respectées, vous pouvez facilement créer votre TCD. Pour cela, choisissez données > créer un tableau croisé dynamique. Vous voyez alors ce menu apparaître : Créez des graphiques - Maîtrisez les fondamentaux d'Excel. Donner un titre au graphique Excel a par lui-même donné un titre à votre graphique à partir du titre de vos colonnes. Si vous souhaitez le modifier, double-cliquez sur le titre. Si Excel ne l'a pas mis automatiquement, vous pouvez l'insérer dans "Disposition du graphique" > "Titre du graphique".
Préciser les légendes, données et titres des axes Pour préciser les titres des axes, vous pouvez, dans les options de disposition du graphique, choisir "titre des axes". (87) EXCEL - SÉPARER LE CONTENU D'UNE CELLULE (Fractionner une colonne en plusieurs colonnes) (2) Excel Microsoft : astuces et fonctionnalités Excel pour gagner du temps [Tutoriel]
(19) Tuto TCD : Tableaux Croisés Dynamiques - Connaître et se perfectionner. Utilisez la mise en forme conditionnelle - Maîtrisez les fondamentaux d'Excel. Mettez en page votre fichier - Maîtrisez les fondamentaux d'Excel.