

Nettoyer son pc en profondeur^ (résolu...merci !) Download Microsoft .NET Framework 4 (programme d'installation autonome) from Official Microsoft Download Center. Sélectionnez une langue : <a id="b7777d05-f9ee-bedd-c9b9-9572b26f11d1" target="_self" class="mscom-link download-button dl" href="confirmation.aspx?
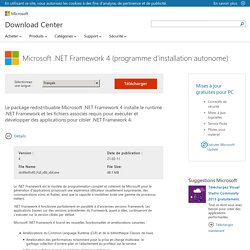
Id=17718" bi:track="false"><span class="loc" locid="84b24c29-6b45-0d5e-bbb6-fea6367694ae" srcid="84b24c29-6b45-0d5e-bbb6-fea6367694ae">Télécharger</span></a> Le package redistribuable Microsoft .NET Framework 4 installe le runtime .NET Framework et les fichiers associés requis pour exécuter et développer des applications pour cibler .NET Framework 4. Download Windows Imaging Component (64 bits) from Official Microsoft Download Center.
How To Install Windows 7 On USB Flash Drive or External Hard Drive. As you likely know, while one can install Windows 7 from an external hard drive, one can’t install the same to an external hard drive with default settings.
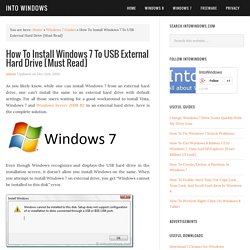
For all those users waiting for a good workaround to install Vista, Windows 7 and Windows Server 2008 R2 to an external hard drive, here is the complete solution. Even though Windows recognizes and displays the USB hard drive in the installation screen, it doesn’t allow you install Windows on the same. Installation Windows 7 sur VirtualBox (virtual machine) étape par étape en images : Si vous souhaitez tester Windows 7 mais sans partitionner votre disque dur, ou vous ne pouvez pas le faire parce que vous allez dépasser le nombre de partitions acceptées par Windows, ou vous souhaitez tout simplement avoir plusieurs systèmes sur la même machine :Windows, Mac et Linux par exemple, vous pouvez installer une machine virtual pour installer n'importe quel système de votre choix.
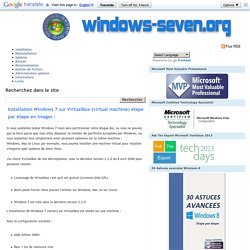
J'ai choisi VirtualBox de Sun Microsystems, avec la dernière version 2.2.0 du 8 avril 2009 pour plusieurs raisons : L'avantage de Virtualbox c'est qu'il est gratuit (Licences GNU GPL)Multi plate-forme (Vous pouvez l'utiliser sur Windows, Mac ou sur Linux)Windows 7 est listé dans la dernière version 2.2.0L'installation de Windows 7 (Seven) sur VirtualBox est testée sur une machine : Avec la configuration suivante : AMD Athlon 3000+Ram 1 Go de mémoire vive Disque dur 80 Go (il faut avoir 20 Go d'espace libre)Windows Vista 32 bitVous pouvez télécharger la dernière version de VirtualBox à l'adresse : Accélérer la navigation dans l'explorateur - Windows 7. Sauvegarder l'activation de Windows. Masquer l'icône du centre de maintenance dans la barre des tâches - Windows 7 et 8.1. L'icône du centre de maintenance qui se trouve en permanence dans la barre des tâches vous renseigne sur les différents problèmes détectés par Windows.
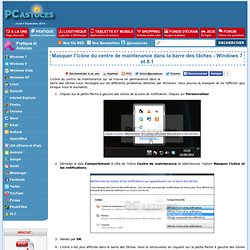
Vous pouvez la masquer et ne l'afficher que lorsque vous le souhaitez. Cliquez sur la petite flèche à gauche des icônes de la zone de notification. Cliquez sur Personnaliser. Déroulez la liste Comportement à côté de l'icône Centre de maintenance et sélectionnez l'option Masquer l'icône et les notifications. Validez par OK. Sauvegarder ses informations d'identification - Windows 7 et 8.1. Windows stocke dans un coffre sécurisé les noms d'utilisateur et mots de passe que vous avez enregistrés pour une ouverture de session automatique de Windows, un accès direct en Terminal Server à un ordinateur distant ou bien l'ouverture d'un lecteur ou d'un dossier partagé sur votre réseau local.
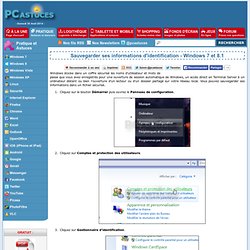
Vous pouvez sauvegarder ses informations dans un fichier sécurisé. Cliquez sur le bouton Démarrer puis ouvrez le Panneau de configuration. Cliquez sur Comptes et protection des utilisateurs. Créer une recherche enregistrée - Windows 7. Windows 7 vous permet de créer facilement une recherche sauvegardée qui fonctionne comme un dossier virtuel qui affiche uniquement les fichiers correspondants à vos critères de recherche.
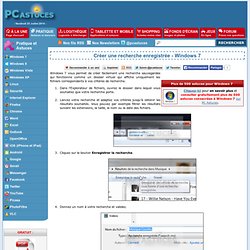
Dans l'Explorateur de fichiers, ouvrez le dossier dans lequel vous souhaitez que votre recherche porte. Lancez votre recherche et adaptez vos critères jusqu'à obtenir les résultats souhaités. Vous pouvez par exemple filtrer les résultats suivant les extensions, la taille, le nom ou la date des fichiers. Cliquez sur le bouton Enregistrer la recherche. Donnez un nom à votre recherche et validez. Créer une clé USB d'installation de Windows 7. Changer son adresse MAC - Windows 7. Chaque interface réseau dispose d'une adresse MAC unique attribuée d'usine.
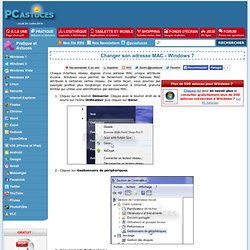
Windows vous permet de facilement modifier l'adresse MAC attribuée à certaines cartes réseau. De cette façon, vous pourrez par exemple profiter plus longtemps d'une connexion à Internet gratuite limitée qui utilise une identification par adresse MAC. Cliquez sur le bouton Démarrer. Ajouter un dossier partagé au groupe résidentiel - Windows 7 et 8. Si vous utilisez le groupe résidentiel pour partager des fichiers avec les autres ordinateurs de votre réseau, vous avez sans doute remarqué que vous deviez passer par les bibliothèques de Windows pour ajouter d'autres dossiers au partage.
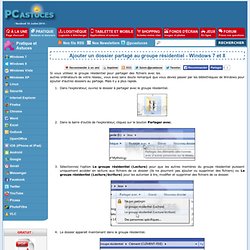
Mais il y a plus rapide. Dans l'explorateur, ouvrez le dossier à partager avec le groupe résidentiel. Dans la barre d'outils de l'explorateur, cliquez sur le bouton Partager avec. Sélectionnez l'option Le groupe résidentiel (Lecture) pour que les autres membres du groupe résidentiel puissent uniquement accéder en lecture aux fichiers de ce dossier (ils ne pourront pas ajouter ou supprimer des fichiers) ou Le groupe résidentiel (Lecture/écriture) pour les autoriser à lire, modifier et supprimer des fichiers de ce dossier.
Afficher côte à côte certaines fenêtres à l'écran - Windows 7. Nous avons précédemment vu comment agencer automatiquement toutes les fenêtres ouvertes à l'écran.
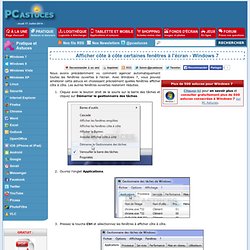
Avec Windows 7, vous pouvez améliorer cette astuce en choisissant précisément quelles fenêtres afficher côte à côte. Les autres fenêtres ouvertes resteront réduites. Cliquez avec le bouton droit de la souris sur la barre des tâches et cliquez sur Démarrer le gestionnaire des tâches. Ouvrez l'onglet Applications. Pressez la touche Ctrl et sélectionnez les fenêtres à afficher côte à côte. Agencer automatiquement à l'écran toutes les fenêtres ouvertes - Windows 7 et 8. Vous avez plusieurs fenêtres d'ouvertes et vous souhaitez les afficher toutes à l'écran.
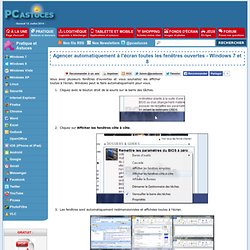
Windows peut le faire automatiquement pour vous. Cliquez avec le bouton droit de la souris sur la barre des tâches. Retrouver le mot de passe du groupe résidentiel - Windows 7 et 8. Vous avez créé un groupe résidentiel pour partager facilement des fichiers et des dossiers avec les autres ordinateurs de votre réseau local. Pour rajouter un nouvel ordinateur à ce groupe, vous devez saisir le mot de passe créé automatiquement lors de la mise en place du groupe résidentiel. Voici comment le retrouver. Désactiver le partage du dossier public - Windows 7 et 8. Par défaut, Windows 7 partage avec les autres utilisateurs de votre réseau local un dossier Public qui se trouve sur votre ordinateur.
Cela vous permet de partager rapidement des fichiers sans mettre en place de protections supplémentaires. Toutefois, si vous n'utilisez pas ce dossier public ou que vous avez créé vos propres partages, nous vous recommandons de désactiver ce dossier Public. Cliquez avec le bouton droit de la souris sur l'icône Réseau dans la barre des tâches. Lancer un programme en tant qu'administrateur - Windows 7. Personnaliser l'écran de démarrage de Windows 7. Supprimer des informations d'identification enregistrées - Windows 7 et 8. Windows stocke dans un coffre sécurisé les noms d'utilisateur et mots de passe que vous avez enregistrés pour une ouverture de session automatique de Windows, un accès direct en Terminal Server à un ordinateur distant ou bien l'ouverture d'un lecteur ou d'un dossier partagé sur votre réseau local.
Vous pouvez facilement supprimer des informations obsolètes. Cliquez sur le bouton Démarrer puis ouvrez le Panneau de configuration. Cliquez sur Comptes et protection des utilisateurs. Cliquez sur Gestionnaire d'identification. Partager sa connexion Internet via le WiFi avec Windows 7. Accéder rapidement à ses programmes et fichiers préférés. Cloner son système sous Windows 7. Comment nettoyer la mémoire virtuelle (pagefile.sys) chaque arrêt [Windows] - Optimisation STEALTH RÉGLAGES.
Septembre 1, 2010 · Commentaires 2 Publicités La mémoire virtuelle est un système de fichiers (pagefile.sys) C'est Windows régulièrement utilise pour stocker données ou des fichiers qui sont utilisés par l'utilisateur à la fois. Généralement, la taille pagefile.sys est déterminée par RAM est installé dans l'ordinateur (RAM 512MB, fichier d'échange sera 768MB à 1GB RAM, fichier d'échange sera 1,5GB etc), mais cela peut être augmentée ou diminuée pour chaque utilisateur séparément, selon les besoins.
Comment pouvons-nous nettoyer pagefile.sys automatiquement chaque fois que Windows Shutdown 1. Ouvrir regedit (Démarrer-> Rechercher-> regedit ou Démarrer-> Exécuter-> regedit) Et naviguez jusqu'au chemin HKEY_LOCAL_MACHINESYSTEMCurrentControlSetControlSession ManagerMemory gestionentrée dans le regard volet de droite ClearPageFileAtShutdown et modifier la valeur d' 0 in 1 (Clic droit-> Modifier) WINDOWS 7 : 17 trucs et astuces - Club Informatik Wavrin. Comme ses prédécesseurs, Windows 7 permet d’afficher les dossiers et fichiers cachés. Cette modification est réalisable à partir de n’importe quel dossier. Pour cet exemple, nous allons choisir l’explorateur. • Cliquer sur Ordinateur dans le menu Démarrer • Aller dans Organiser (en haut à gauche de la nouvelle fenêtre) • Cliquer sur Options des dossiers et de recherche • Dans l’onglet affichage, cocher Afficher les dossiers et fichiers cachés 2.
Les options cachées du menu contextuel Le clic droit sur le bureau et dans les dossiers peut mener à des options cachées. 3. Déplacer MesDocuments sur une autre partition. Ajouter les commandes « Déplacer vers un dossier » et « Copier vers un dossier » dans le menu contextuel - 30 trucs et astuces pour Windows 7. On peut ajouter deux options au menu contextuel de Windows 7 : Déplacer vers un dossierCopier vers un dossier Pour ce faire, il faut mettre le nez dans la base de registre du système. · Tapez Regedit dans le champ recherche du bouton démarrer Cliquer sur le résultat pour ouvrir le programmeOuvrir la clé HKEY_CLASSES_ROOT de cette manièreHKEY_CLASSES_ROOT/AllFilesystemObjects/Shellex/ContextMenuHandlers Faites un clic droit sur ContextMenuHandlers puis cliquer sur Nouveau, puis sur Clé Une nouvelle entrée apparaît. Sélectionnez ensuite MoveTo. Dans la nouvelle fenêtre, complétez le champ Données de la valeur par ceci :{C2FBB631-2971-11D1-A18C-00C04FD75D13} Organiser ses données.
Supprimer le fichier hiberfil.sys. Dicter ses textes et contrôler Windows 7 à la voix. Associer une extension de fichier à une application ! - Clubic. Déplacer MesDocuments sur une autre partition - Google Search. Réduire la taille du dossier WinSXS - Windows 7. Activer le compte Grand Administrateur sous Windows 7 édition Familiale. Comme sous Vista édition Familiale, il est possible d’activer le compte Grand Administrateur sous Windows 7 édition Familiale.
Le compte Administrateur créé lors de l’installation n’octroie pas les droits suprêmes à l’utilisateur par mesure de sécurité. Ce compte Grand Administrateur (intitulé par défaut Administrateur) n’est pas à utiliser comme une session usuelle.On peut passer par ce compte Grand Administrateur pour régler un problème de blocage ou de droits, ou tout simplement l’activer et le garder en réserve, au cas où. A noter : l’astuce pour activer ce compte Grand Administrateur indiquée dans ce tutoriel n’est valable que pour les éditions Intégrale et Professionnelle de Windows 7. En effet, l’option Stratégie de sécurité locale n’est pas disponible dans l’édition Familiale. Sous l’édition Familiale, il faut procéder en 2 temps pour activer ce compte Grand Administrateur : 1) Activation du compte Administrateur : Dans Rechercher, taper cmd. Un message de réussite doit apparaître. Emporter Windows 7 sur un CD.
Bien gérer les icônes de Windows 7. Créer une clé USB d'installation de Windows 7. Session automatique avec Windows 7 (Seven) : Si vous êtes la seule personne qui utilise Windows 7, alors vous n'avez pas un risque de sécurité ou besoin la protection de la vie privée pour cette raison vous pouvez configurer Windows 7 pour l'ouverture de session automatique de l'utilisateur (sans qu'il vous demande un nom d'utilisateur et un mot de passe) pour accélérer le processus de démarrage de Windows 7. Appuyez sur la touche Windows + R pour lancer la fenêtre Run (Exécuter) Tapez la commande control userpasswords2 et cliquez sur le bouton OK Ceci devrait afficher l'écran User Accounts (Comptes d'utilisateurs)Sélectionnez le compte utilisateur qui vous souhaitez qu'il soi lancer automatiquementEt décochez la case Usrs must enter a user name and password to use this computer (Les utilisateurs doivent entrer un nom d'utilisateur et mot de passe pour utiliser cet ordinateur) et cliquez sur le bouton OK.
Mieux exploiter la mémoire vive avec Windows Vista et Windows 7. Retirer la messagerie de l'indexation - Windows 7. Accélérer le démarrage de Windows 7. Désactiver les services inutiles de Windows 7. Gérer les Bibliothèques. Etendre le bureau sur un deuxième écran - Windows 7. Vous avez un second écran sous la main ? Branchez-le à votre ordinateur et disposez ainsi d'une surface de travail étendue pour afficher confortablement plusieurs fenêtres en même temps. Après avoir branché votre second écran, cliquez avec le bouton droit de la souris sur un espace vide du Bureau et cliquez sur Résolution d'écran.
Déroulez la liste Affichages multiples et sélectionnez l'option Etendre ces affichages. Cliquez sur Appliquer. L'écran secondaire est supposé être à droite de votre écran comme l'indique l'aperçu Apparence de vos affichages. Vous pouvez alors placer des fenêtres sur le second écran en les déplaçant dessus. Empêcher la connexion réseau de réveiller le PC - Windows 7. Il vous est déjà arrivé que votre ordinateur démarre sans raison ? Cela est probablement dû à votre connexion réseau qui est capable de réveiller votre ordinateur. Pressez simultanément sur les touches Windows et R.
Dans la fenêtre qui s'ouvre, saisissez la commande devmgmt.msc et validez par Entrée. Windows 7. Restreindre l'accès à certains jeux ou logiciels. Démarrer automatiquement l'écran de veille lors du verrouillage - Windows 7. Lorsque vous verrouillez votre ordinateur avec le raccourci clavier Windows + L, l'écran de veille n'est pas automatiquement démarré avant une certaine période d'inactivité définie dans les options d'alimentation de Windows. Vous pouvez faire en sorte de démarrer l'écran de veille immédiatement après le verrouillage. Un écran de veille par défaut doit être défini sur votre ordinateur.
Si cela n'est pas déjà fait, suivez cette astuce. Ouvrez le bloc-notes et collez le code suivant : $SendMessage = Add-Type -MemberDefinition @" [DllImport("user32.dll")] public static extern int SendMessage(int hWnd, int hMsg, int wParam, int lParam); "@ -Name "Win32SendMessage" -Namespace Win32Functions -PassThru $SendMessage::SendMessage(0xffff, 0x112, 0xF140, 0) Cliquez sur le menu Fichier puis sur Enregistrer sous.
Déroulez la liste Type et sélectionnez l'option Tous les fichiers. Personnaliser finement les couleurs de Windows 7. Améliorer les raccourcis de Windows 7. Restaurer une sauvegarde faite sous XP avec Windows 7 - Windows 7. Vous vous êtes servi de l'utilitaire Backup de Windows XP pour sauvegarder des fichiers et vous souhaitez restaurer votre sauvegarde avec Windows 7 ? L'utilitaire de sauvegarde et de restauration de Windows 7 ne supporte malheureusement pas les fichiers de sauvegarde BKF de son homologue sous XP. Heureusement, Microsoft a prévu une solution avec l'utilitaire gratuit NTBackupRestoreUtility. Personnaliser le nom et l'icône des périphériques audio - Windows 7. Régler les problèmes de son. Ouvrir directement le Gestionnaire de tâches - Windows 7.
Supprimer les informations enregistrées par la connexion Bureau à distance - Windows 7. Mettre en place un écran de veille - Windows 7. Changer la couleur de la barre des tâches. Afficher un calendrier complet sur le bureau - Windows 7. Retrouver un mot de passe perdu de Windows. Mettre Windows 7 et Windows 8 en réseau. PC Astuces : Astuces pour Windows 7. Télécharger les fichiers ISO de Windows 7 avec le SP1 intégré. Un raccourci pour mettre en veille son ordinateur - Windows 7. Windows 7 : Astuces proposées par divers sites. Bien utiliser le pense-bête de Windows 7. Toutes nos astuces et tutoriels Windows 7 : Discussions Générales. Protéger ses enfants sous Windows 7. Désactiver l'exécution automatique - Windows 7.
Cloner son système sous Windows 7. Ajouter un raccourci dans la fenêtre Ordinateur - Windows 7. Récupérer la liste de tous les logiciels installés - Windows 7. Partitionner un disque dur sous Windows 7. Créer une clé USB d'installation de Windows 7. Afficher l'occupation du système. Partitionner un disque dur avec Windows 7. Récupérer la version précédente ou perdue d’un document. Regrouper et sélectionner rapidement les fichiers d'un même type - Windows 7. Tester sa mémoire RAM avec Windows 7. Augmenter la taille des info-bulles - Windows 7. Désactiver les documents récents dans les Jump Lists - Windows 7. Créer un disque de réparation de Windows 7. Retirer des types de fichiers de l'indexation - Windows 7.
Afficher l'activité du réseau. Bloquer l'accès à une application avec Windows 7. Changer de périphérique de lecture - Windows 7. Augmenter l'autonomie de son portable. Donner plus de puissance au WiFi - Windows 7. Retrouver la clé produit de Windows 7 - Windows 7.