

Try Rocketbook Pages and App for Free. Did you know you can use Rocketbook anytime, anywhere for free?
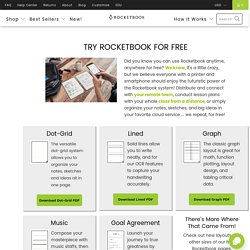
We know, it's a little crazy, but we believe everyone with a printer and smartphone should enjoy the futuristic power of the Rocketbook system! Distribute and connect with your remote team, conduct lesson plans with your whole class from a distance, or simply organize your notes, sketches, and big ideas in your favorite cloud service ... we repeat, for free! Did you know you can use Rocketbook anytime, anywhere for free? We know, it's a little crazy, but we believe everyone with a printer and smartphone should enjoy the futuristic power of the Rocketbook system! 9 ways to take a screenshot on a Windows PC, laptop, or tablet, using built-in tools. Do you use Windows, and you need to take a screenshot quickly?
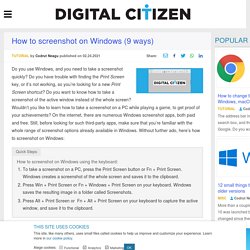
Do you have trouble with finding the Print Screen key, or it’s not working, so you’re looking for a new Print Screen shortcut? Do you want to know how to take a screenshot of the active window instead of the whole screen? 7 ways you can take screenshots in Windows 10. Taking a screenshot is a quick and easy way to capture part of or the entirety of your display, from an image you want to annotate and share to an online receipt you'd like to snip and save.
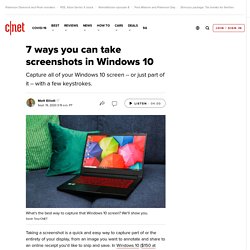
In Windows 10 ($150 at Amazon), there is a pair of built-in tools -- Snip & Sketch and Snipping Tool -- as well as a number of keyboard shortcuts for capturing screenshots. Microsoft introduced the Snip & Sketch tool for taking screenshots in Windows 10 a couple years ago, but only recently made a change to the app that has finally led me to embrace it and say goodbye to the tried-and-true Snipping Tool.
(No hard feelings, Snipping Tool. We had a good run together.) Get more out of your tech. Add, Style, or Remove Text Links in an Email. When you add a link to your email, you can direct your contacts to your main webpage, blog, fundraising site, item listing, or anything else that uses a URL.
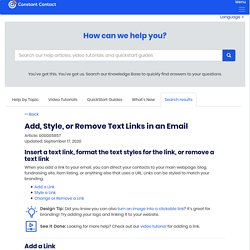
Links can be styled to match your branding. Add a Link Any text can be turned into a clickable link: Copy your URL. How to take and annotate screenshots on Windows 10. Sometimes the easiest way to make a copy of something is to take a snapshot of your screen.
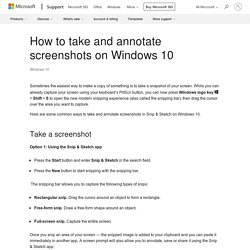
While you can already capture your screen using your keyboard’s PrtScn button, you can now press Windows logo key + Shift + S to open the new modern snipping experience (also called the snipping bar), then drag the cursor over the area you want to capture. Here are some common ways to take and annotate screenshots in Snip & Sketch on Windows 10. Take a screenshot Option 1: Using the Snip & Sketch app Press the Start button and enter Snip & Sketch in the search field. Digital Editions. Adobe Digital Editions 4.5.11 Installers Locate your preferred platform and click on it to download the installer.
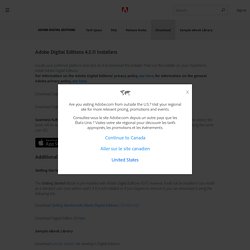
Then run the installer on your machine to install Adobe Digital Editions. Keyboard shortcuts in Windows. Keyboard shortcuts are keys or combinations of keys that provide an alternative way to do something that you’d typically do with a mouse.
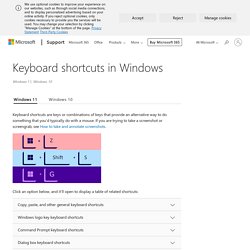
Click an option below, and it'll open to display a table of related shortcuts: Copy, paste, and other general keyboard shortcuts. Google Blog. Chromebook Simulator - Get to know your keyboard. How to go split-screen on a Chromebook in 4 simple steps. 6 Alternatives to Padlet. Create stunning text videos online. 2020. Last Friday I posted this picture on Instagram.
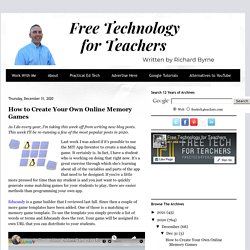
It prompted a few questions on Instagram and in my inbox. The picture is of my current hybrid classroom equipment arrangement. 21 Day InterACTIVE Class Flipgrid Challenge — @TheMerrillsEDU. 2021. Years ago I published a list of nine neat NASA resources for students and teachers.
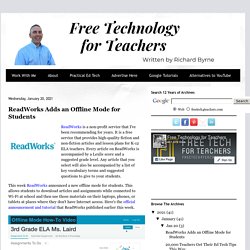
At the time the list was current. Over the weekend someone emailed me to point out that few of them were no longer available due to the deprecation of Flash. Free Handbook. Practical Ed Tech Handbook 2020 21 School Year 1. Password. How to Use Your Phone as a Document Camera. How to manage too many browser tabs.
The Anywhere School: 50+ Google for Education updates. In the midst of all the change and uncertainty in the world over the past several months, the education community has never wavered in its commitment to learning and supporting students.
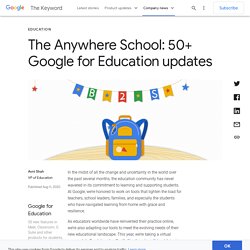
At Google, we’re honored to work on tools that lighten the load for teachers, school leaders, families, and especially the students who have navigated learning from home with grace and resilience. As educators worldwide have reinvented their practice online, we’re also adapting our tools to meet the evolving needs of their new educational landscape. This year, we’re taking a virtual approach to “back to school” with The Anywhere School, bringing Google for Education announcements to hundreds of thousands of viewers in more than 250 countries around the world.
Inspired by your feedback, we’re sharing over 50 new features across Meet, Classroom, G Suite and other products. PHS Staff Headquarters - *PHS DL Resources. Instructional Tech. Gradebook and Google Classroom Video : Aeries Software. Facebook now lets everyone export media to Google Photos. Onboarding - Remote Learning. BeeLine Reader: making reading on-screen easier and faster. How much does BeeLine cost? BeeLine tools are available for several platforms. Here’s the cost breakdown: Browser plugin (Chrome/Firefox/Brave): $2/month for one browser or $4.50/month for 5 browsers. You can subscribe annually to get discounted pricing. PDF plugin (Chrome/Brave): $5/month for all browsers linked to your Google account iOS app: Our award-winning iOS app lets you save news articles and other web content to your personal reading list, where you can read it with our patented technology ($4.99). You can also use BeeLine for free on the Bookshare platform, Reading Is Fundamental’s Literacy Central platform, and other supported websites.
I have a browser plugin subscription. Find Offers — EveryoneOn. QR Code Generator – create QR codes for free (Logo, T-Shirt, vCard, EPS) Write notes on your work - Classroom Help. On the Classroom mobile app, you can draw and write on your assignments with the note tool. You can underline words, highlight text, draw shapes, and leave notes. For example, you might highlight a sentence, color a map, sketch a plant cell, or show your work on a math problem. You can draw and write notes on these types of files: Google Docs, Sheets, and Slides Microsoft® Office® documents JPEG or GIF Adobe® PDF® Note: Currently, writing and drawing on work is available only on mobile devices.
Write and save notes Tap Classroom the class. How notes are saved Use the drawing and writing tools Choose a tool You can find all tools at the bottom of the app screen. Change a tool's color or size. 4 Ways to Use Augmented and Virtual Reality Apps in the Classroom. Are you curious about using augmented or virtual reality in your classroom? If you've already tried it out, are you looking for more app and lesson plan ideas? Either way, we've got you covered. Start with the Google Cardboard headset (it's only $15), and whether you're using iOS, Android, Chromebooks, or iPads, we've curated an assortment of apps and lesson plans to try out with your students. Keep in mind there are ongoing debates around using virtual reality with kids. Skeptics argue that VR experiences can't create genuine empathy, that VR simulations make females sick at higher rates than males, and that ethical considerations -- from psychological implications to privacy concerns -- are urgent issues.
That said, many educators use virtual and augmented reality in their classrooms with positive results. 1. Teachers are using virtual reality apps like Expeditions and Discovery VR to teach cultural understanding, global awareness, and historical perspective. 2. 3. 4 Ways to Use Augmented and Virtual Reality Apps in the Classroom. 6 ways to use students’ smartphones for learning.
Cell phones have had a checkered past in schools. When students first started bringing them to class, educators were fairly united in their opposition to the devices on grounds that they were a distraction and a means for easy cheating. But thanks to an exponential increase in ubiquity and computing capacity, today’s smartphones make BYOD a feasible solution to many of the challenges that 1:1 programs face: They offer higher engagement, enhance student understanding and extend learning beyond the classroom, particularly when students don’t have internet at home or attend a school where 1:1 is not an option.
Smartphones also provide an easy way for teachers to “inspire students to positively contribute to and responsibly participate in the digital world,” as espoused by the ISTE Standards for Educators. Here are seven ways to use students’ smartphones that are sure to engage and inspire: 1. Top 5 Web Mashups. When it comes to information access, the Internet is a double-edged sword. At no time in human history have we had so much information available or in such an easily accessible format (through just a few mouse clicks).
But frequently, we're so overloaded with information that we can't make much sense of it. BigHugeLabs: Do fun stuff with your photos. Choose your own adventure with 13 Google for Education tools. Best Apps for Teaching & Learning 2018 - National School Library Standards. Adobe Offers $5 Student Access to Creative Cloud. The EdTech Eleven: This Month's Must-Know Tools. Yoda Speak translator. Apps and Websites for Making Flash Cards and Quizzes. Create Interactive Online Presentations & free Infographic software. HTML5 Animations, download & Publish. Free contemporary K-12 curriculum design - ThemeSpark.
Google Docs - create and edit documents online, for free.