

Eric Lucaire
Apprenant en informatique, curieux et intéressé par le monde du numérique et des nouvelles technologies.
Tutoriel DiskPart : créer, supprimer et manipuler les partitions d’un disque. DiskPart est un outil en ligne de commande disponible sur Windows qui permet de créer, supprimer et manipuler les partitions d’un disque (HDD ou SSD)… et plus encore.
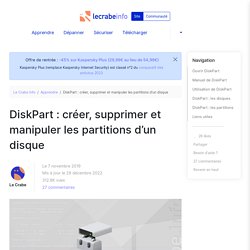
C’est l’outil de partitionnement de disque de référence sur Windows : vous devez savoir comment l’utiliser car vous en aurez forcément besoin un jour ou l’autre ! ☝ Le Crabe vous a aidé ? Aidez-le en retour en désactivant votre bloqueur de publicité ! (merci pour le coup de pince ) Voici quelques unes des nombreuses opérations que vous pouvez réaliser avec DiskPart : Créer, modifier et supprimer les partitions d’un disque.Agrandir ou réduire la taille d’une partition.Effacer tout le contenu d’un disque.Formater une partition (NTFS, FAT32…) d’un disque.Modifier la table de partitionnement (MBR ou GPT) d’un disque.Attacher et détacher des disques durs virtuels (VHD). DiskPart une alternative à l’outil Gestion des disques qui dispose certes d’une interface graphique mais qui n’est disponible que sur Windows. Ouvrir DiskPart.
Comment installer Windows 10 sur votre PC gratuitement. Windows 10 : désactiver le démarrage rapide. Désactiver le Secure Boot sur un PC UEFI. Ce bref article vous explique comment désactiver le Secure Boot sur votre PC afin de pouvoir installer un autre système d’exploitation, autre que la version de Windows actuellement installée. Le Crabe vous a aidé ? Aidez-le en retour en désactivant votre bloqueur de publicité ! (merci pour le coup de pince ) L’objectif principal du Secure Boot est de bloquer tout élément étranger au système (comme un autre système d’exploitation), ce qui explique pourquoi vous n’arrivez pas à installer une autre version de Windows ou une distribution Linux (Debian, Ubuntu…) sur votre PC.
Une fois le Secure Boot désactivé, vous pourrez faire ce que vous voulez de votre système, comme installer Ubuntu en dual-boot avec Windows par exemple 😉 L’option pour activer/désactiver le Secure Boot se trouve dans les paramètres UEFI de la carte mère. Étape 1 : entrer dans les paramètres de l’UEFI Entrez dans les paramètres du firmware UEFI : Installer Ubuntu 18.04 LTS en dual-boot avec Windows 10. Mises à jour 19/06/18 : ajout des prérequis : désactiver le Secure Boot + désactiver le démarrage rapide dans Windows 10. Utilisateur de Windows, vous avez envie de tester voire même adopter Linux ? Alors Ubuntu est sans doute la meilleure distribution pour découvrir tranquillement ce système d’exploitation libre et gratuit. 😊 Au cours de ce tutoriel, je vais vous expliquer comme installer la version LTS de la distribution Linux la plus populaire : Ubuntu 18.04 LTS, alias « Bionic Beaver ».
Créer une clé USB bootable de Linux (Ubuntu, Debian…) Dans ce tutoriel, je vous montre comment créer une clé USB d’installation bootable de n’importe quelle distribution Linux : Ubuntu, Debian, Linux Mint, Puppy Linux… Le Crabe vous a aidé ?
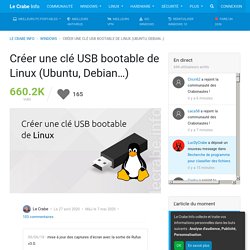
Aidez-le en retour en désactivant votre bloqueur de publicités ! (merci pour le coup de pince ) Cette méthode marche également si vous souhaitez créer une clé USB de type « Live CD », c’est-à-dire une clé USB qui contient un système d’exploitation (comme Linux) exécutable sans installation, permettant ainsi de tester Linux sans risques. Pearltrees. Informatique. Comment installer Linux: 13 étapes (avec images) Tuto – Comment installer facilement Windows 10 sur un PC. 1.

Démarrer sur la clé USB Une fois la clé USB créée, la première étape consiste à démarrer l'ordinateur sur celle-ci. Dans la majorité des cas — surtout si aucun système d'exploitation n'est présent —, les PC vont trouver automatiquement le support d'installation USB. Dans le cas contraire, il faudra passer par le BIOS/UEFI de l'ordinateur en appuyant sur la touche F2, F5 ou Suppr (la plupart du temps) au démarrage de l'ordinateur. Une fois l'interface visible, il faut se rendre dans le menu Boot ou Démarrage pour sélectionner le support de démarrage, votre clé USB dans le cas présent. 2. Installer Windows 10 - Etape 2 - Choix de la langue d'installation La deuxième étape consiste à choisir la langue d'installation de Windows 10 ainsi que la disposition de votre clavier. 3. 3 images. Comment installer Windows 10 sur votre PC gratuitement. Configurateur de PC fixe sur mesure en ligne.
MonPCsurmesure.fr Garantie de remboursement Dans chaque boutique ayant obtenu la marque de confiance Trusted Shops, vous achetez en toute sécurité, notamment grâce à notre garantie de remboursement.
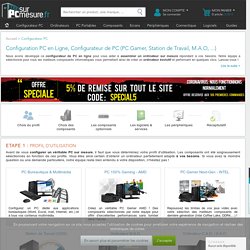
Juste après avoir passé votre commande, vous pouvez d'un seul clic assurer gratuitement jusqu'à 2 500 € l'achat actuel et tous les achats futurs dans des boutiques portant la marque de confiance Trusted Shops. La durée de l'assurance par achat est de 30 jours. Les conditions de garantie et de participation sont applicables. Avis clients validés La note « Bien » est obtenue à partir de 287 avis Trusted Shops collectés sur les 12 derniers mois qui peuvent être consultés dans le profil d'évaluation. monPCsurmesure.fr.